如果你使用的是 macOS 或 Linux 桌面版,请阅读这篇《使用 Etcher 给 SD 卡安装树莓派系统》。
准备工作
1.一张8G以上的SD卡,最好是高速卡,因为卡的速度直接影响树莓派的运行速度。
2.下载树莓派系统镜像文件,地址如下:
https://shumeipai.nxez.com/download 这里有很多种适用于树莓派的操作系统镜像,选择一个适合自己的。
3.Windows 下安装镜像的工具 win32diskimager,也可以在以上页面找到下载。
安装实战
1.解压下载的操作系统镜像压缩文件,得到 img 镜像文件(文件名后缀就是 img)。
2.将SD使用卡托或者读卡器后,连上电脑。
3.解压并运行 win32diskimager 工具。
4.在 win32diskimager 软件中选择系统镜像(img文件),“Device”下选择SD的盘符,然后选择“Write”,期间出现对话框选择是。
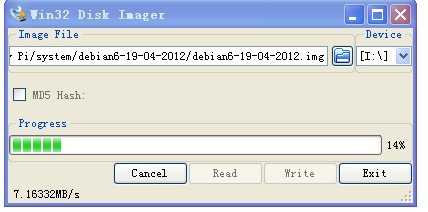
5.安装过程可能有些慢,根据你SD卡的速度而定的。
等到出现对话框 write successful 就说明成功了。
如果 Windows 提示你是否要格式化 SD 卡,请不要格式化,否则可能导致安装在隐藏分区中的系统被擦除而无法进入系统。
常见问题
1、安装完成之后,你会发现 SD 卡所显示的容量低于预期。这是因为在 Windows 系统中只能显示出 FAT 格式的 boot 分区,只有几十个 MB,更大的分区是 Linux 分区,Windows 系统是无法看到的,这并不影响树莓派系统的工作。
2、如果你尝试在装过系统的 SD 卡上重新安装系统,或者将 SD 卡转作为它用需要恢复隐藏分区。可以使用 SD Formatter 工具对磁盘进行格式化。步骤如下:
运行 SD Formatter,!!!仔细检查分区盘符三遍,避免出现格式化其他磁盘的惨剧!!!
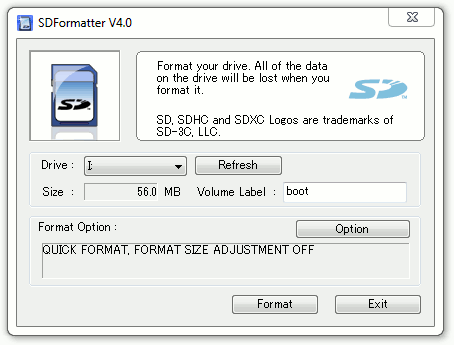
点击 “Option”,“Format Size Adjustment” 选择 “ON”。
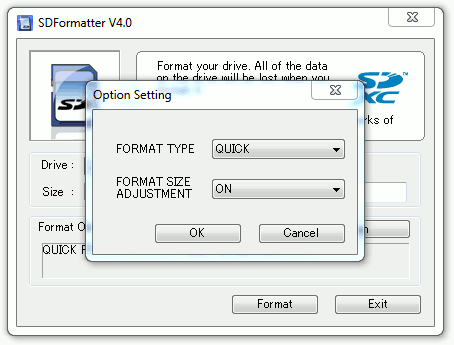
点击“Format”、“OK”。
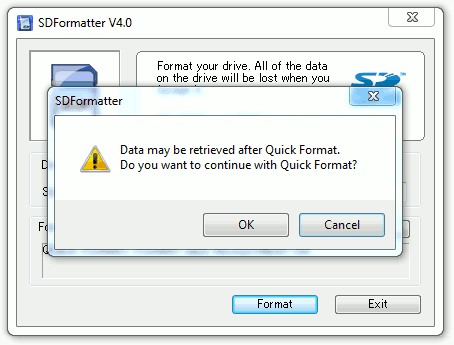
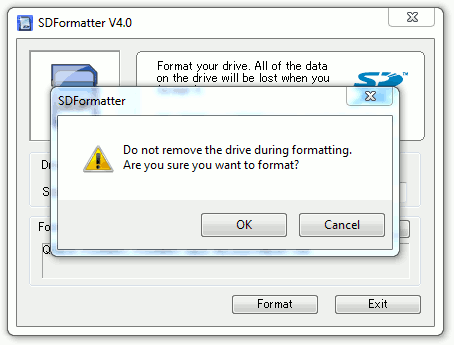
完成。

可以看到 SD 卡可显示的容量已经恢复到正常了。“Exit”退出。

2019-4-16 更新。

