几乎所有的新手教程都使用Win32DiskImager作为系统安装工具——中文的、英文的、官方的、eLinux wiki的,不一而足。
但是这个工具不支持中文目录名(文件或目录有中文,会出现123错误),不支持压缩,必须先插好SD卡,再开软件。
下面要介绍的USB Image Tool,就是Win32DiskImager的一个更方便的替代品。
界面先睹为快,相信您一看到界面,就会发现和win32diskimager不一样的感觉:
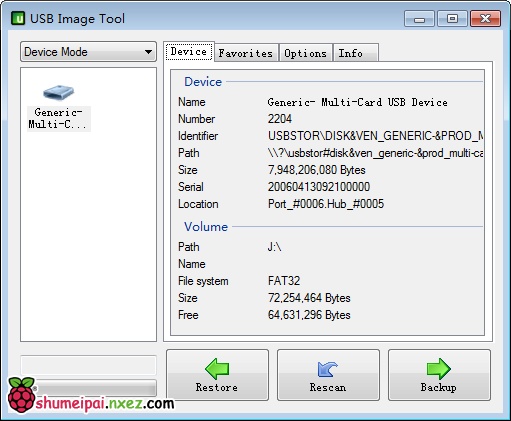
此工具特点:
中文文件名OK!
可以通过设备名称、SD卡大小,直接判断写入的设备正确与否。
只能读写SD卡和U盘,干脆不认USB移动硬盘,保证安全。
自带压缩,备份可直接压缩成ZIP/GZ,恢复可以直读ZIP/GZ包。
“收藏夹”功能,一键恢复你喜欢的多种系统。
刷新设备列表功能,可以先开软件再插SD卡,甚至先开软件再插读卡器都行。
一个软件窗口内,多个读卡器就可以并行读写,互不干扰,无需开多次软件。
打开软件之后,左侧就会显示出机器上插入的所有U盘和读卡器(不显示移动硬盘)的列表。
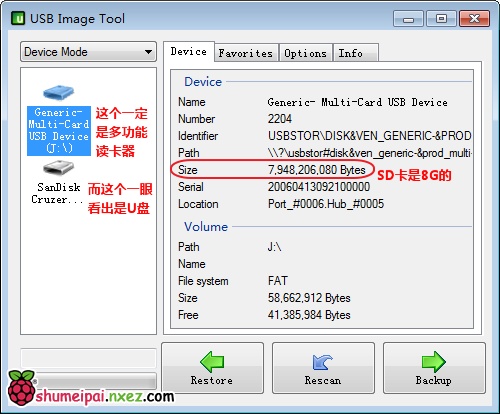
上边这个机器上插入了SanDisk U盘和多功能读卡器。可以轻易的从设备名称分辨出来。
右侧会显示选中磁盘的详情。其中最有用的就是大小。可以看一眼SD卡大小是否正确,来保证稳妥。
如果先打开软件后插SD卡,那左侧可能不会马上显示出来(空的读卡器是不显示的)。点“Rescan”手动刷新左侧列表即可。
用法很简单:左侧选好盘,右侧使用“Restore”将.img镜像写入SD卡;使用“Backup”将SD卡内容存成.img镜像。
就这些!
可以用绿色的箭头辅助记忆:卡在左边,左箭头是往卡里写东西,右箭头是从卡里读东西~
注意:左上角必须是Device Mode,不能是Volume Mode!(因为我们读写的是整个SD卡,而不是某一个分区)
默认就是Device Mode所以不用管。但是如果出错,就请检查一下是不是误碰了~
写SD卡:直接读取zip压缩包
USB Image Tool可以直读.zip压缩包。网上下载的zip格式系统镜像,下完直接用,根本不用解!
点击Restore,选择.zip文件即可。注意打开对话框中默认看不到.zip文件,放心,在“文件类型”处选择“All Files (*.*)”即可。
读SD卡:直接压缩成zip文件
在备份SD卡内容时,也可以直接写成zip格式,节省大量磁盘空间。(一般可省70%!)
点击Backup时,在“文件类型”处,选择“Compressed (zip) image files (.imz)”即可直接存成zip包。
(注:.imz就是.zip,没有任何不同。把扩展名改成zip打开一看便知)
收藏夹功能
使用“Favorites”选项卡,您可以收藏你喜欢的系统镜像。需要写SD卡时点“Restore”一键恢复,方便快捷!
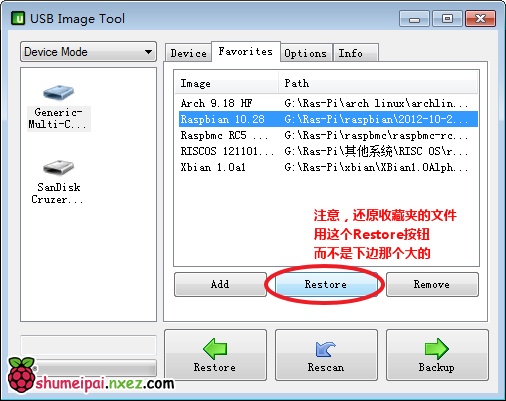
其他选项可以自行试验下。不管是新装个SD卡,还是给已经调试好的SD卡“做个ghost”,都是很方便的工具。还不准备一份试用一下?
运行如出现无法启动,请尝试启用管理员权限运行。
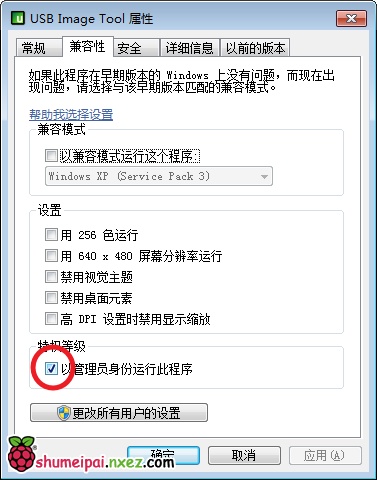
下载
USB Image Tool.zip(216KB)
Win7可直接运行。WinXP如果运行出错,请安装.net Framework 2.0(22MB不大,安装也只需几分钟,.net2.0版还是挺轻量的~)。
官网:http://www.alexpage.de/usb-image-tool/

