用网线直连电脑,不经过路由器。这个方法最大的特点用最少的工具玩树莓派。
一、材料:树莓派一部、网线一根,笔记本电脑一台。
1、树莓派:带供电系统和烧好Raspbian系统的SD卡;
2、网线:交叉或直连;
3、笔记本电脑:双网卡,现在应该都是这个配置的。
二、操作步骤。
1、连线。
树莓派接好供电线;
将网线一端接到树莓派,另一端接到笔记本。
2、共享互联网。
如果现在笔记本已经通过WIFI连接到互联网,可以将无线网卡的互联网资源共享给本地连接。以win7系统为例,开始——控制面板——网络和Internet——网络和共享中心——查看网络状态和任务——更改适配器设置,找到无线网络连接右键“属性”,在共享选项卡上选中“允许其他网络用户通过此计算机的Internet连接来连接(N)”选项,点确定。
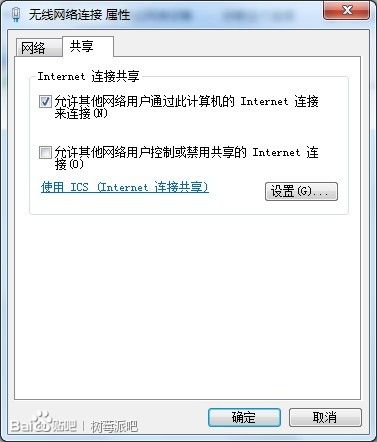
3、查找树莓派的IP地址。
运行DOS窗口,输入arp -a,在接口192.168.137.1下的为动态类型的IP地址就是树莓派的地址
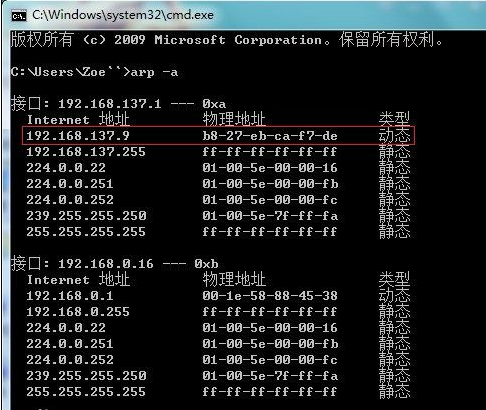
为什么是接口192.168.137.1的呢?因为上部共享互联网的时候已把“本地连接”的IP地址自动设置成静态IP192.168.137.1了,当然这个IP地址也可以自己设置成其他自己常用的静态IP地址。因为此时树莓派的IP地址是动态的,只能用此方法查找。也可以通过修改SD卡中的cmdline.txt文件(在里面加入语句ip=***.***.***.***),将树莓派设置成静态IP地址,但此时只有将电脑的“本地连接”的静态IP地址设置成与树莓派静态IP地址同一号段才能成功连接。
4、利用PuTTY软件连接树莓派。
此时输入上述查找的动态IP地址或设置好的静态IP地址就能连接上树莓派了,因为是初次连接要进行一下初始化设置和其他操作。
5、图形化界面连接。
再按照VNC远程登录树莓派的图形界面一文就能通过VNC软件连接上树莓派进行图形化界面操作了,也可以通过windows自带的“远程桌面连接”功能进行图形化操作,具体设置可在网上查找相关教程。
就这么多了,有什么问题可以交流交流。

