我大概是个Raspberry Pi粉丝,到了英国后总感觉不买点树莓派的东西亏,可是之前已经在中国买了树莓派3了,于是决定买点特别的,做点有意思的事情。
上个月,鉴于我在英国的巨大地理优势的缘故,买了一个4磅的Raspberry Pi Zero,不过网络上关于树莓派Zero的文章真的甚少,因为实在太难原价买到了。
请注意,不要认为所谓的4磅很便宜,毕竟,我还多掏了2.50磅的邮费。树莓派Zero在中国并不便宜,因为树莓派Zero的产能有限,每周只能供很少的货,买树莓派Zero就像抢12306一样,我抢了两周,也正是因为这个原因,树莓派Zero在亚马逊的黄牛卖家卖20磅,淘宝卖120元左右,实际上原价只有40元左右。
信仰充值
滴!信仰充值成功!
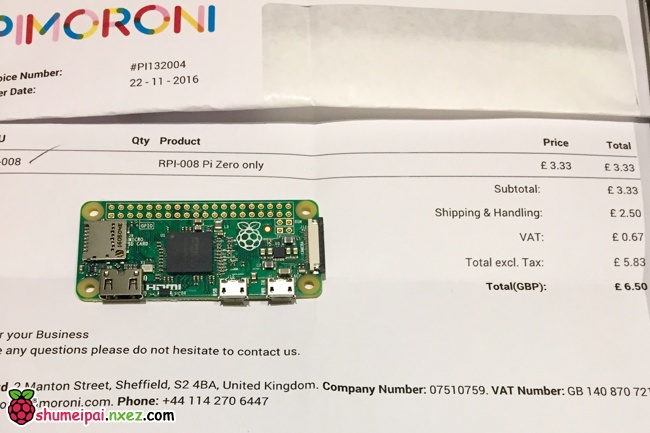
没有错,你没有看错,就是这么小,但是小也有小的坏处,没有USB口,没有Wi-Fi,没有网线接口,似乎什么都没有用。
- 1Ghz, Single-core CPU
- 512MB RAM
- Mini HDMI and USB On-The-Go ports
- Micro USB power
- HAT-compatible 40-pin header
- Composite video and reset headers
不过值得一提的是,USB On-The-Go接口也可以用来供电。
发车
网络上关于树莓派Zero如何连接配置大概有以下几种:
- OTG口转USB 接 USB以太网适配器
- OTG口转USB 接 USB Wi-Fi
- OTG口转USB 接 USB键盘 且 用HDMI接显示器
- GPIO接以太网适配器
但是以上,都太麻烦了,对不对?
那么关键问题就来了,如何才能在 没有网口、没有Wi-Fi、没有显示器、没有鼠标、没有键盘的情况下 配置可爱的树莓派Zero呢?
我们 可以 把 树莓派 虚拟为 网卡,然后在内网连接它。
1.下载完整版 Raspbian Jessie 或 Raspbian Jessie Lite 系统,并且刷到你的SD Card里,Windows用Win32 Disk Imager, Mac/Linux 用命令,如下:
1 2 3 4 | diskutil listdiskutil unmountDisk /dev/SD卡的标号 #如disk2cd /Users/ivan/Downloads/2016-11-25-raspbian-jessie #进入目录sudo dd bs=1m if=2016-11-25-raspbian-jessie.img of=/dev/rdisk2 |
2.刷好系统后编辑config.txt文件,在最后一行下,另起一行添加:
1 2 | dtoverlay=dwc2 |
保存文件
3.最后,打开cmdline.txt文件。
找到单词rootwait,在其之后添加:
1 | modules-load=dwc2,g_ether |
4.添加一个文件名为ssh到根目录下,内容为空
5.把SD Card放到树莓派Zero,用安卓数据线与电脑连接,USB口接OTG口,等待60-90s,电脑会发现网卡并且自动配置ip地址。
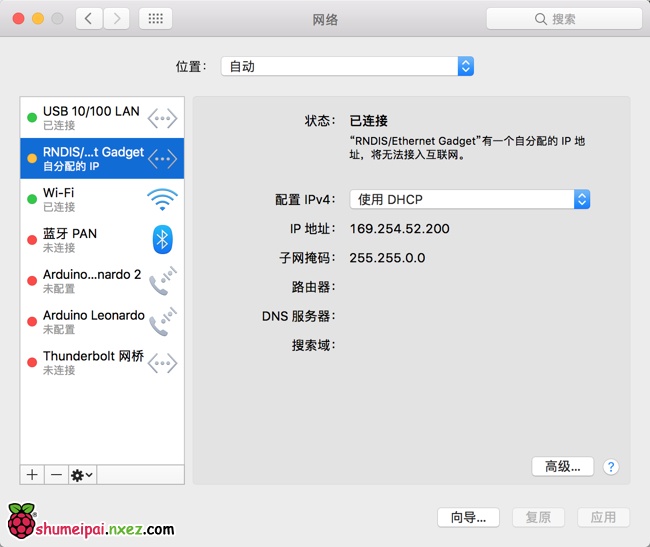
6.Ping 一下raspberrypi.local看是否能通
1 2 3 4 5 | PING raspberrypi.local (169.254.70.245): 56 data bytes64 bytes from 169.254.70.245: icmp_seq=0 ttl=64 time=0.570 ms64 bytes from 169.254.70.245: icmp_seq=1 ttl=64 time=0.338 ms64 bytes from 169.254.70.245: icmp_seq=2 ttl=64 time=0.316 ms64 bytes from 169.254.70.245: icmp_seq=3 ttl=64 time=0.344 ms |
7.ssh连接raspberrypi.local,默认密码为raspberry
1 | pi@raspberrypi.local |
配置
因为没有网络,只能通过下载离线安装文件,传输到树莓派内,再在树莓派里安装。
配置树莓派
通过直接运行raspi-config命令
你需要做
- 容量扩展
- 更改系统时区
- 更改系统密码
同时你需要通过执行sudo passwd root更改root密码
安装vnc-server
首先,去VNC官网下载最新版本的vnc-server
用scp命令传到树莓派上
1 | scp /Users/ivan/Downloads/VNC-5.3.2-Linux-ARM-DEB.tar.gz pi@raspberrypi.local:~ |
在树莓派shell下,安装VNC
1 2 | tar xvf VNC-5.3.2-Linux-ARM-DEB.tar.gzsudo dpkg -i VNC-Server-5.3.2-Linux-ARM.deb |
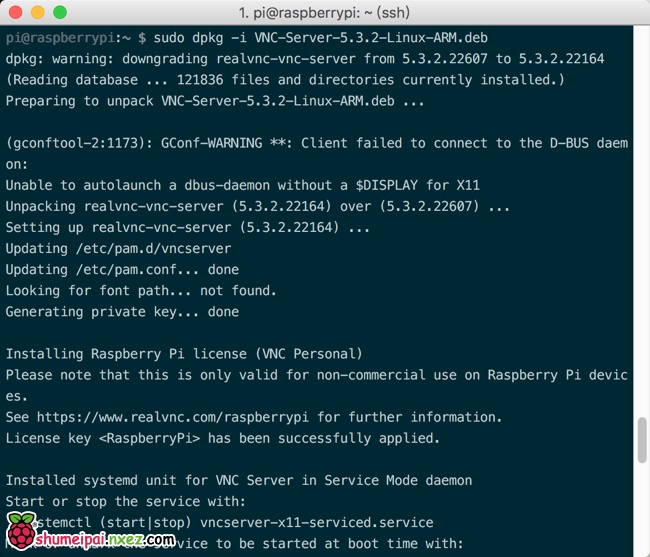
1 2 | vncpasswd -user # 设置连接密码vncserver # 启动vncserver |
连接raspberry.local:1测试成功
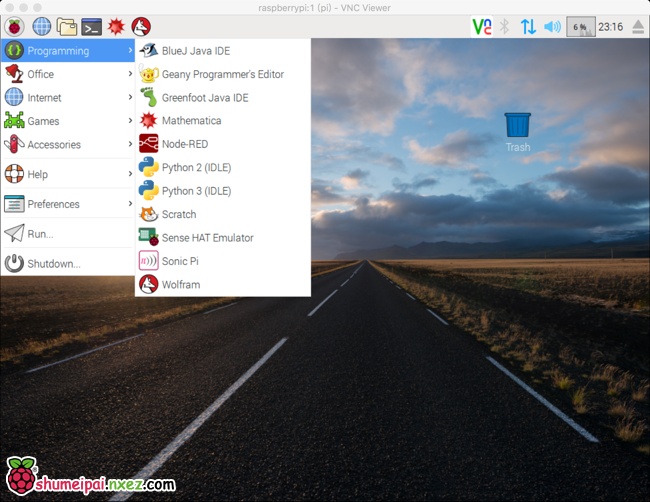
设置代理
本来想着,既然把它虚拟为网卡了,能否NAT网络给他让他上网?事实上,是失败的。
那么我们有一个临时解决方案,就是设置代理
首先,在本机搭建一个squid
1 2 | brew updatebrew install squid |
然后下载SquidMan,安装。
在本机开启端口为8080的HTTP代理服务,并把本机名称更为Mac。
进入树莓派shell,输入:
1 2 | cd /etc/apt/apt.conf.dsudo vi /etc/apt/apt.conf.d |
最后一行加入一句话:
1 | Acquire::http::Proxy "http://Mac.local:8080"; |
保存
apt-get update一下,怎么样是不是能装软件了?
感想
这块小板子,我太喜欢了,好精致
参考
https://gist.github.com/gbaman/975e2db164b3ca2b51ae11e45e8fd40a#file-howtootgfast-md
本文转自 blog.yfgeek.com


看到40左右就不想看下去了。lz请你帮我买,40左右,我全要,请你尽量多的买
楼上的是语文没学好?
感谢分享,我试了一下,可以开启macos系统的 internet share,这样 raspberrypi zero 就可以访问网络了。