前言
前段时间尝试用虚拟机安装 Ubuntu 系统和一款软硬件开源的蓝牙抓包器 Ubertooth One 来搭建蓝牙嗅探环境,从官方推荐的 Ubuntu16.04 版本一直测试到 22.04 版本,看似简单的蓝牙环境嗅探,搭建过程却遇到各种问题,如各版本报错不一致,插件安装失败,ubertooth 固件问题等,查阅了很多材料,尝试了很久都没有成功,想到手头还有个树莓派,考虑到会有 wireshark 等界面交互连接了个 3.5 寸屏幕。

树莓派环境境说明
树莓派型号:树莓派4B
操作系统:Raspberry Pi OS 2023-05-03-raspios-bullseye/ Debian GNU/Linux 11 (bullseye)
Ubertooth 固件版本:ubertooth 2018-12-R1(更新固件后 ubertooth 2020-12-R1)
ubertooth tools 版本:libubertooth 1.1 (2020-12-R1), libbtbb 1.0 (2018-06-R1)
Wireshark版本:Version 3.4.10 (Git v3.4.10 packaged as 3.4.10-0+deb11u1)
树莓派系统安装
树莓派安装过程比较简单,简述一下。
1、下载官网刻录软件
官方网站:https://www.raspberrypi.com/software/
2、按需刻录树莓派系统
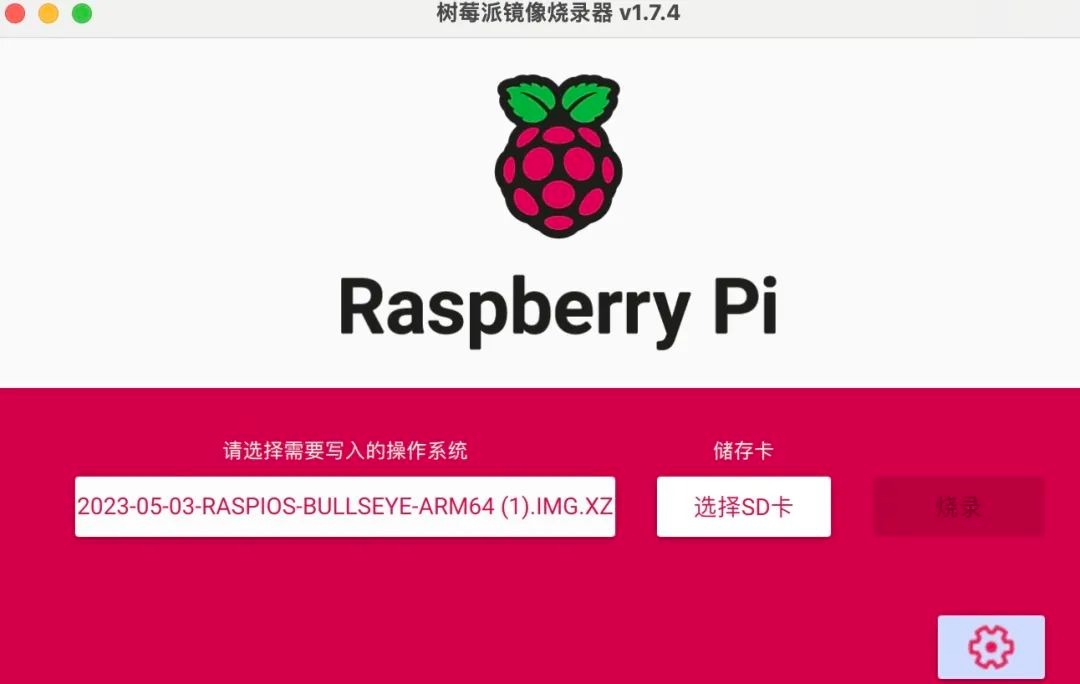
3、刻录时提前配置开启 ssh、wifi
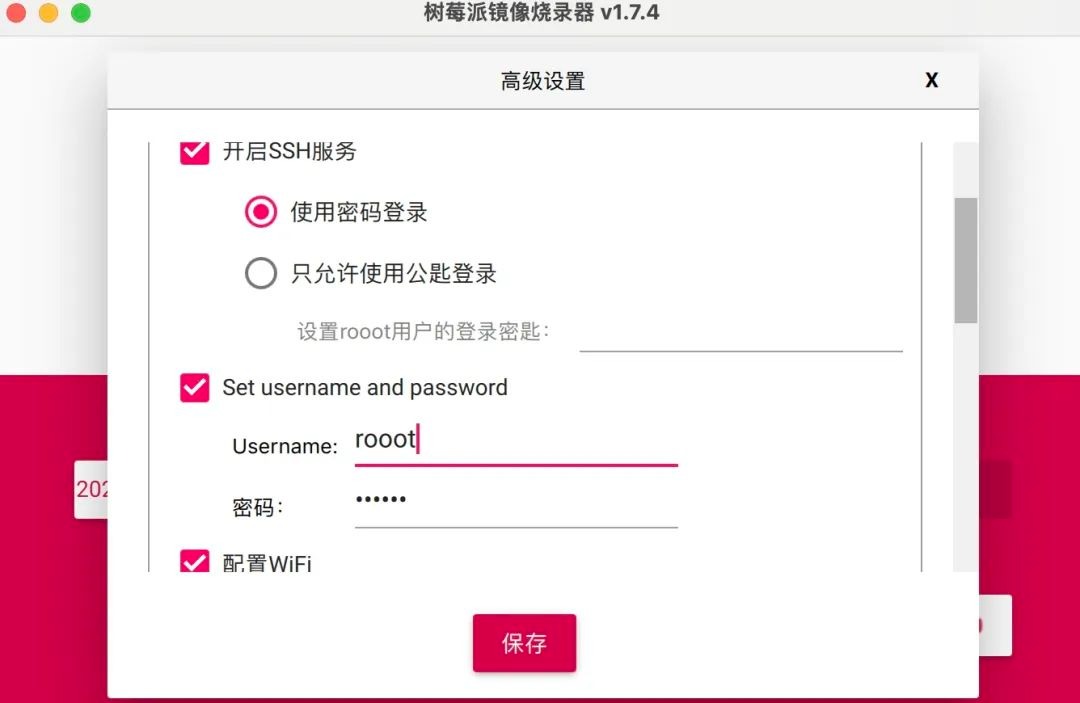
4、将刻录好的储存卡插入到树莓派中
此时就可以ssh连接树莓派,如果有需要屏幕的情况比如 wireshark 图形界面等,可以连接自带的 hdmi 线到显示屏上,如果觉得连接显示屏有些麻烦,想用vnc连接远程桌面
5、VNC连接
终端输入命令sudo raspi-config,会弹出一个界面 选择 Interface Options -> VNC-> enable -> YES 即可开启 vnc。
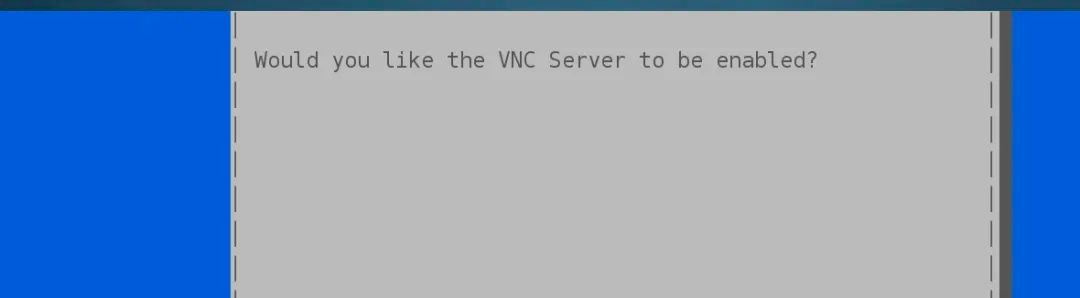
6、调整临时分辨率
但默认连接vnc分辨率会比较小,无法看清屏幕内容 可以通过终端输入以下命令临时调整vnc分辨率,下次重启后失效。
1 | vncserver -geometry 1920x1080 |
vnc 连接是地址后加 :1 选择通道 1,例如 192.168.1.1:1 即可连接,但 192.168.1.1 仍可正常连接 vnc。
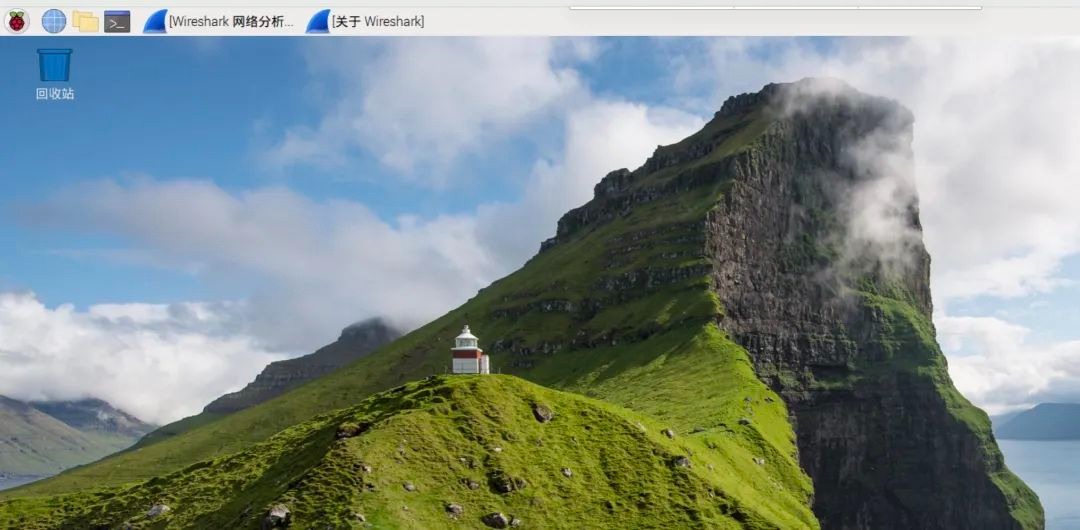
蓝牙协议简介
蓝牙低能耗(Bluetooth Low Energy,或称 Bluetooth LE、BLE,旧商标 Bluetooth Smart)也称低功耗蓝牙,是蓝牙技术联盟设计和销售的一种个人局域网技术,旨在用于医疗保健、运动健身、信标、安防、家庭娱乐等领域的新兴应用。相较经典蓝牙,低功耗蓝牙旨在保持同等通信范围的同时显著降低功耗和成本。
传统蓝牙和低功耗蓝牙对比:
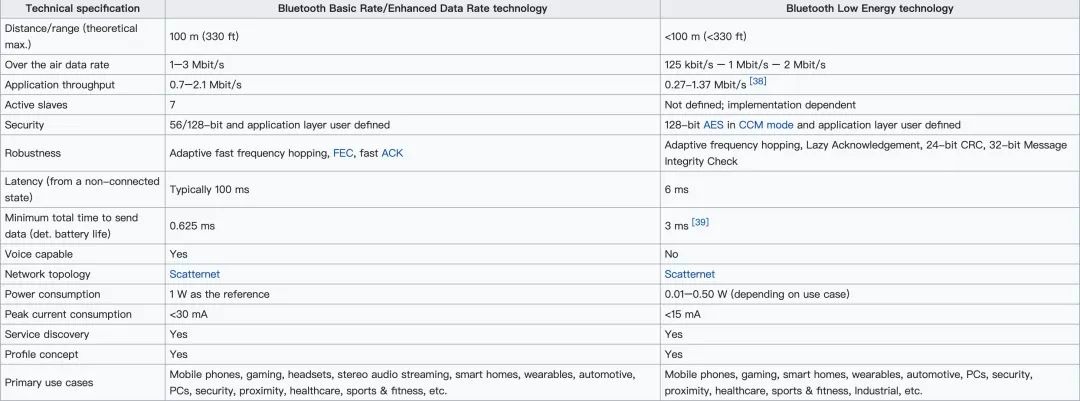
低功耗蓝牙(Low Energy; LE),又视为 Bluetooth Smart 或蓝牙核心规格 4.0 版本。其特点具备节能、便于采用,是蓝牙技术专为物联网(Internet of Things; IOT)开发的技术版本。
BLE 主打功能是快速搜索,快速连接,超低功耗保持连接和传输数据,弱点是数据传输速率低,由于BLE的低功耗特点,因此普遍用于穿戴设备。
BLE 优点
1、高可靠性
对于无线通信而言,由于电磁波在传输过程中容易受很多因素的干扰,例如,障碍物的阻挡、天气状况等,因此,无线通信系统在数据传输过程中具有内在的不可靠性。蓝牙技术联盟 SIG 在指定蓝牙 4.0 规范时已经考虑到了这种数据传输过程中的内在的不确定性,在射频,基带协议,链路管理协议中采用可靠性措施,包括:差错检测和矫正,进行数据编解码,数据降噪等,极大地提高了蓝牙无线数据传输的可靠性,另外,使用自适应调频技术,能最大程度地减少和其他 2.4G 无线电波的串扰。
2、低成本、低功耗
低功耗蓝牙支持两种部署方式:双模式和单模式,一般智能机上采用双模式,外设一般采用 BLE 单模。
低功耗设计:蓝牙 4.0 版本强化了蓝牙在数据传输上的低功耗性能,功耗较传统蓝牙降低了 90%。
传统蓝牙设备的待机耗电量一直是其缺陷之一,这与传统蓝牙技术采用16至32个频道进行广播有很大关系,而低功耗蓝牙仅适用 3 个广播通道,且每次广播时射频的开启时间也有传统的 22.5ms 减少到 0.6~1.2ms,这两个协议规范的改变,大幅降低了因为广播数据导致的待机功耗。
低功耗蓝牙设计用深度睡眠状态来替换传统蓝牙的空闲状态,在深度睡眠状态下,主机 Host 长时间处于超低的负载循环 Duty Cycle 状态,只在需要运作时由控制器来启动,由于主机较控制器消耗的能源更多,因此这样的设计也节省了更多的能源。
3、快速启动/瞬间连接
此前蓝牙版本的启动速度非常缓慢,2.1 版本的蓝牙启动连接需要 6s 时间,而蓝牙4.0版本仅需要3ms 即可完成。
4、传输距离增强
传统蓝牙传输距离一般为 2-10 米,而蓝牙4.0的有效传输距离可以达到 60~100米,传输距离大大提高,极好的开拓了蓝牙技术的应用前景。
环境安装
测试发现自带源速度还是挺快的,这里就不用换源了。
1、安装依赖
可以通过 sudo passwd root 重置下 root 密码后再执行 sudo。
1 2 | sudo apt-get install cmake libusb-1.0-0-dev make gcc g++ libbluetooth-dev \pkg-config libpcap-dev python-numpy python-pyside python-qt4 |
2、安装 libbtbb
1 2 3 4 5 6 7 8 9 | wget https://github.com/greatscottgadgets/libbtbb/archive/2020-12-R1.tar.gz -O libbtbb-2020-12-R1.tar.gztar -xf libbtbb-2020-12-R1.tar.gzcd libbtbb-2020-12-R1mkdir buildcd buildcmake ..makesudo make installsudo ldconfig |
3、安装 Ubertooth tools
1 2 3 4 5 6 7 8 9 | wget https://github.com/greatscottgadgets/ubertooth/releases/download/2020-12-R1/ubertooth-2020-12-R1.tar.xztar -xf ubertooth-2020-12-R1.tar.xzcd ubertooth-2020-12-R1/hostmkdir buildcd buildcmake ..makesudo make installsudo ldconfig |
4、安装 wireshark 及 ubertooth 插件:
1 2 3 4 5 6 7 | sudo apt-get install wireshark wireshark-dev libwireshark-dev cmakecd libbtbb-2020-12-R1/wireshark/plugins/btbmkdir buildcd buildcmake -DCMAKE_INSTALL_LIBDIR=/usr/lib/arm-linux-gnueabihf/wireshark/plugins/ ..makesudo make install |
5、安装 wireshark 蓝牙插件
1 2 3 4 5 6 7 | sudo apt-get install wireshark wireshark-dev libwireshark-dev cmakecd libbtbb-2020-12-R1/wireshark/plugins/btbredrmkdir buildcd buildcmake -DCMAKE_INSTALL_LIBDIR=/usr/lib/arm-linux-gnueabihf/wireshark/plugins/ ..makesudo make install |
6、添加 wireshark 权限
1 2 3 4 | sudo groupadd wiresharksudo chgrp wireshark /usr/bin/dumpcapsudo chmod 4755 /usr/bin/dumpcapsudo gpasswd -a 你的用户名 wireshark |
刷新固件
安装好上述环境之后,如果你的 Ubertooth one 是之前买的,是需要更新一下固件版本:
查看一下当前固件版本:ubertooth-util -v

如果不是最新版本固件可以进入到之前下载的 ubertooth-2020-12-R1 文件夹下,找到 bluetooth_rxtx.dfu 文件。
1 2 | cd ubertooth-2020-12-R1/ubertooth-one-firmware-bin/ubertooth-dfu -d bluetooth_rxtx.dfu -r |

运行刷新固件命令,设备将自动进入DFU模式并刷新固件。
如果上诉操作没有成功,可以尝试将图中设备短接一下再进行固件刷新命令图片
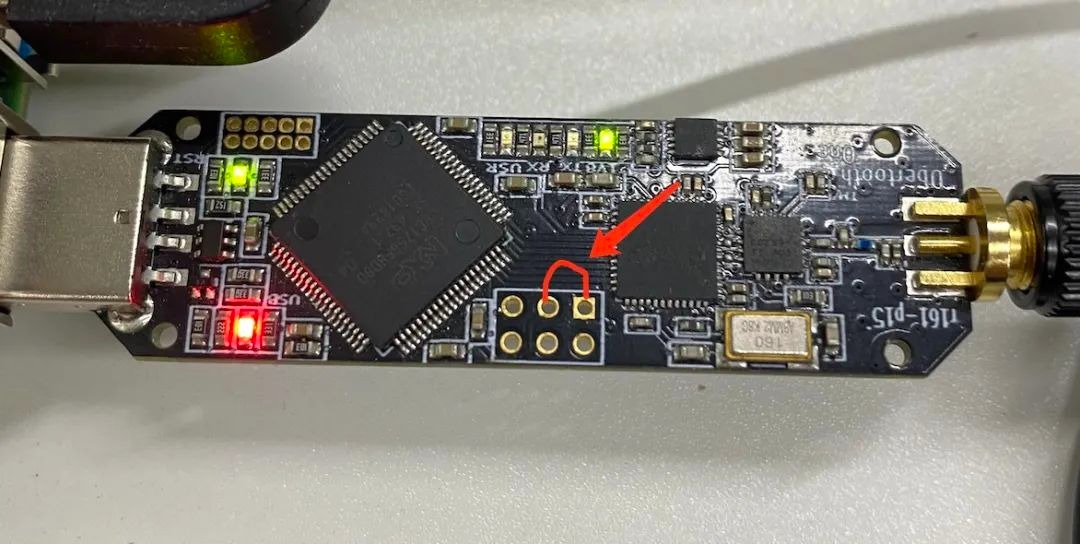
固件更新完成后可以再次通过 ubertooth-util -v 查看固件版本,查看是否已更新固件成功。
tips
如果最后出现 control message unsupported,则意味着更新固件失败。可以通过运行 ubertooth-util -r 或重新拔插 Ubertooth 后再进行固件更新。
开始嗅探
使用 ubertooth-btle 进行扫描,在 Wireshark 中捕获 BLE 数据。
1、终端运行命令:mkfifo /tmp/pipe 创建管道文件
2、打开 Wireshark,单击捕获(Capture)->选项(Options)点击窗口右侧的管理接口(Manage Interfaces)按钮。
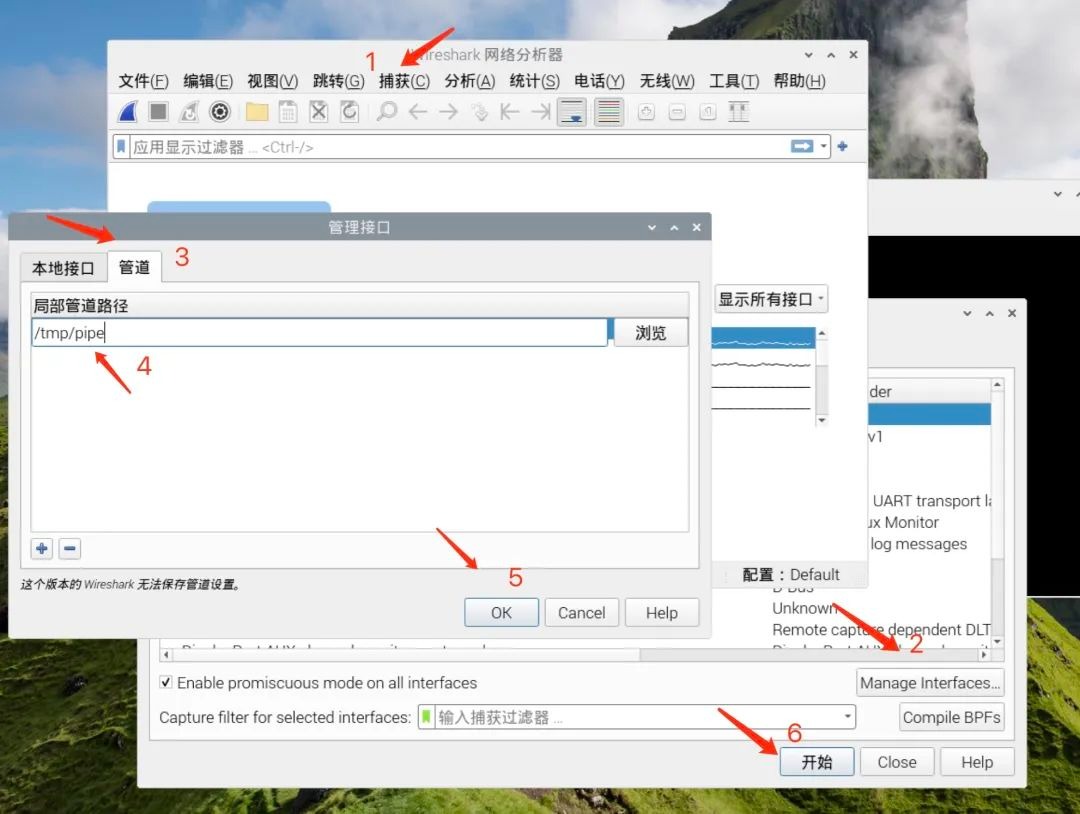
在管道(Pipe)文本框中,键入 “/tmp/pipe”,单击 OK 保存后点击“开始”,完成后在终端中,运行 ubertooth-btle:
1 | ubertooth-btle -f -c /tmp/pipe |
在 Wireshark 窗口中,可以看到数据包滚动。
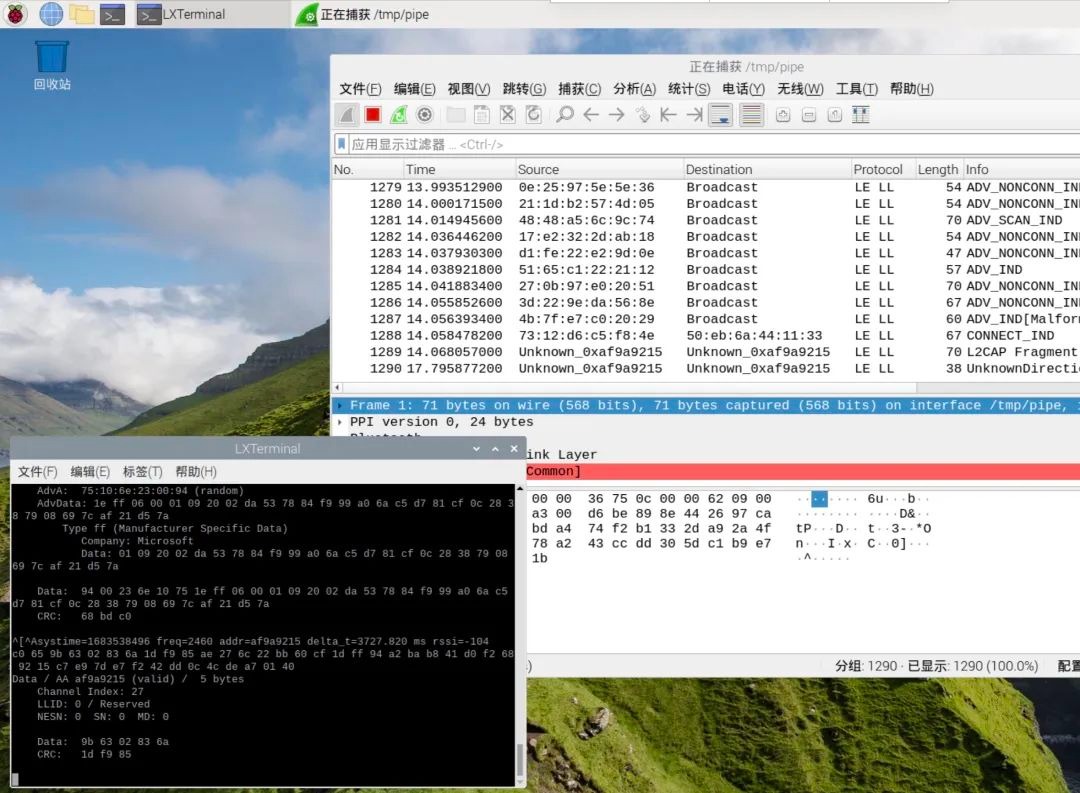
可以使用 ubertooth-btle -f -c test.pcap 抓包并保存到本地。
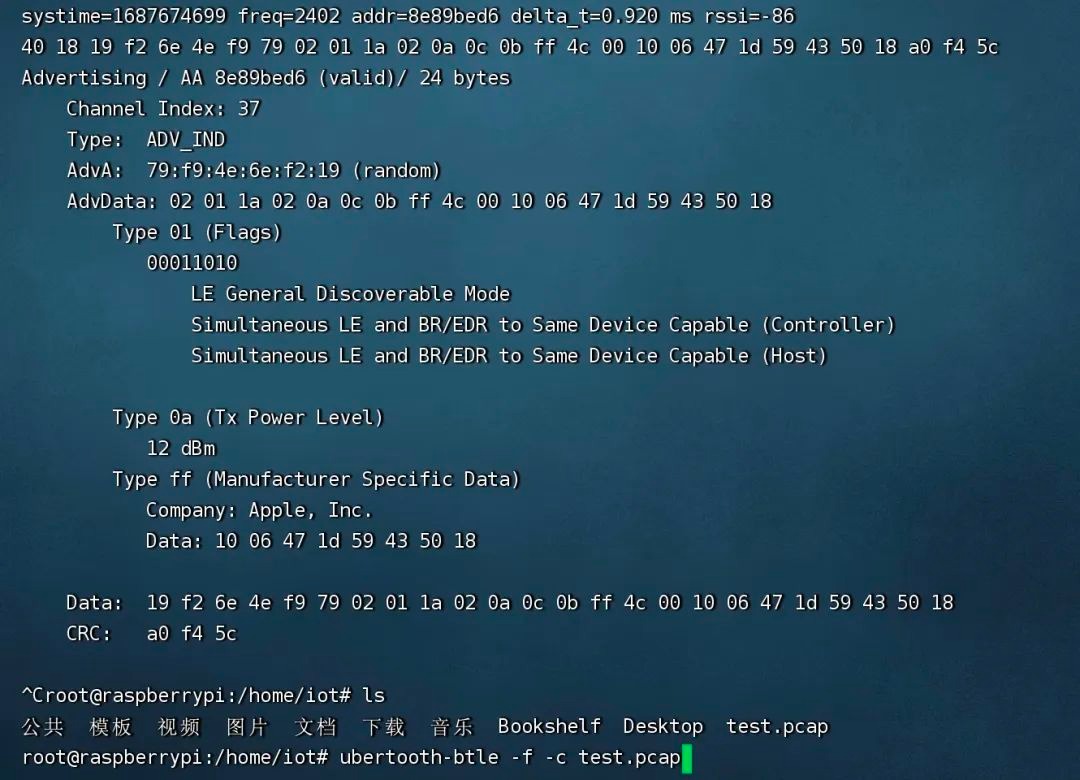
直接导入 wireshark 可能会显示不正常,需要对 wireshark 进行一些配置。
1、单击编辑(Edit)->首选项(Preferences)
2、单击协议(Protocols)-> DLT_USER
3、单击编辑,点击加号(+),在DLT下,选择“用户0(DLT = 147),在有效载荷协议下,输入:btle
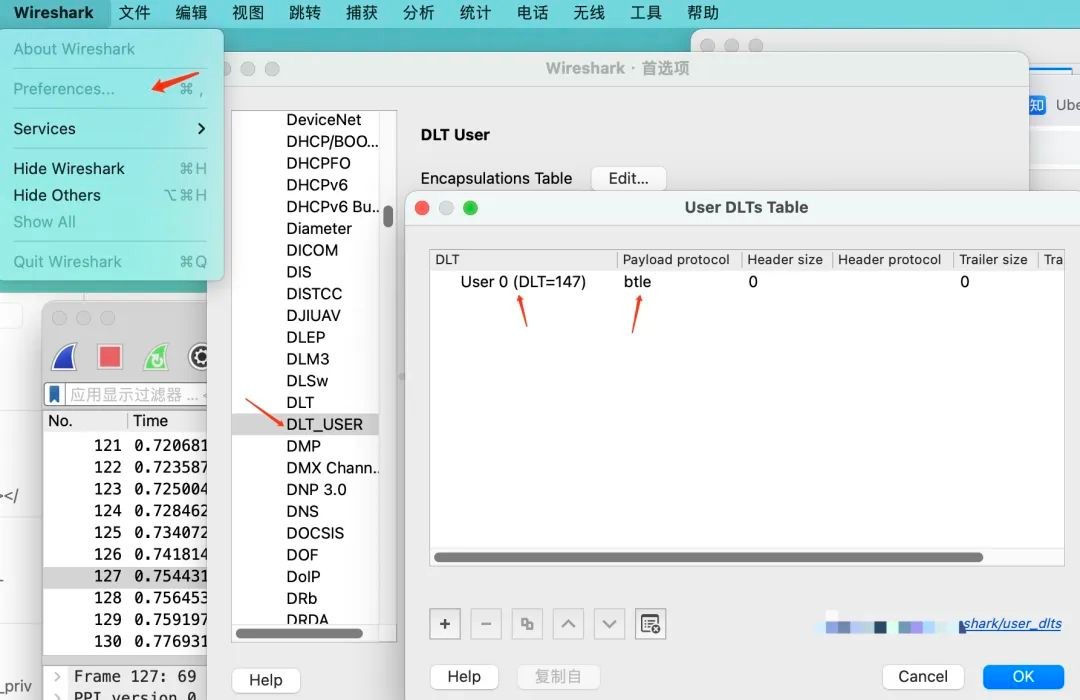
配置完成后,直接在 wireshark 中打开即可图片。
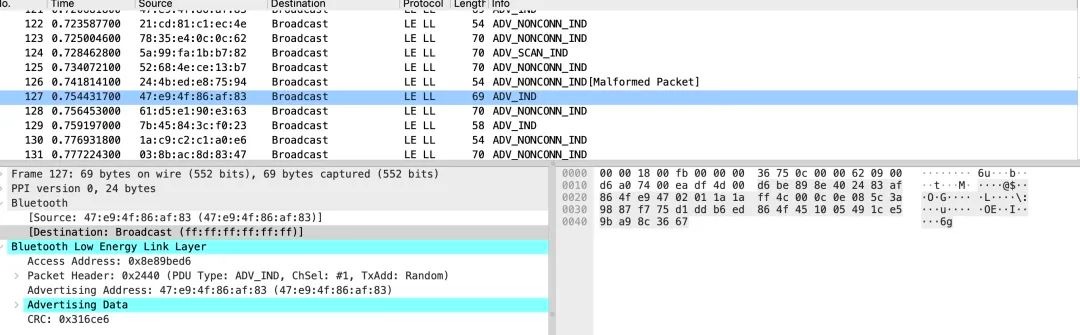
使用 hcitool 进行扫描
常用命令 hcitool scan : 扫描附近蓝牙设备。
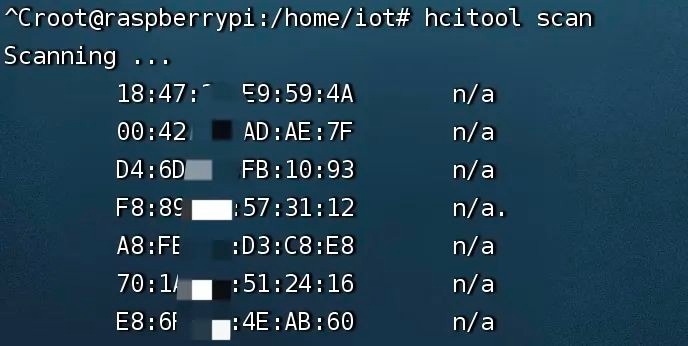
hcitool lescan : 扫描附近低功耗蓝牙设备。

使用 bluetoothctl 进行扫描
1 2 | bluetoothctl scan on |
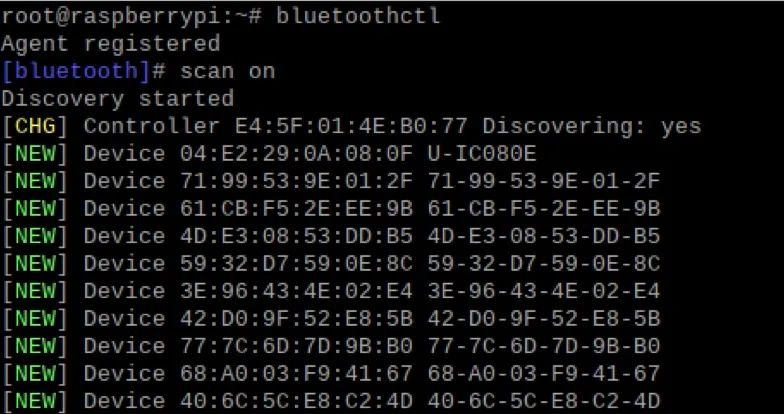
参考链接
https://www.cnblogs.com/HacTF/p/7772955.html
https://en.wikipedia.org/wiki/Bluetooth_Low_Energy
https://www.fujieace.com/hacker/ubertooth-one.html
http://j2abro.blogspot.com/2014/06/understanding-bluetooth-advertising.html
https://www.cnblogs.com/k1two2/p/5577301.html
https://github.com/greatscottgadgets/ubertooth/wiki/Firmware


发表评论