
让 LCD 显示屏显示个性化的字符,有点类似于创作一套 emoji 那样有趣。下面我们介绍实现的方法。
用到的东西

– 树莓派 Pico
– LCD1602 显示屏(带 I2C 模块)
– 面包板
– 跳线若干
接线

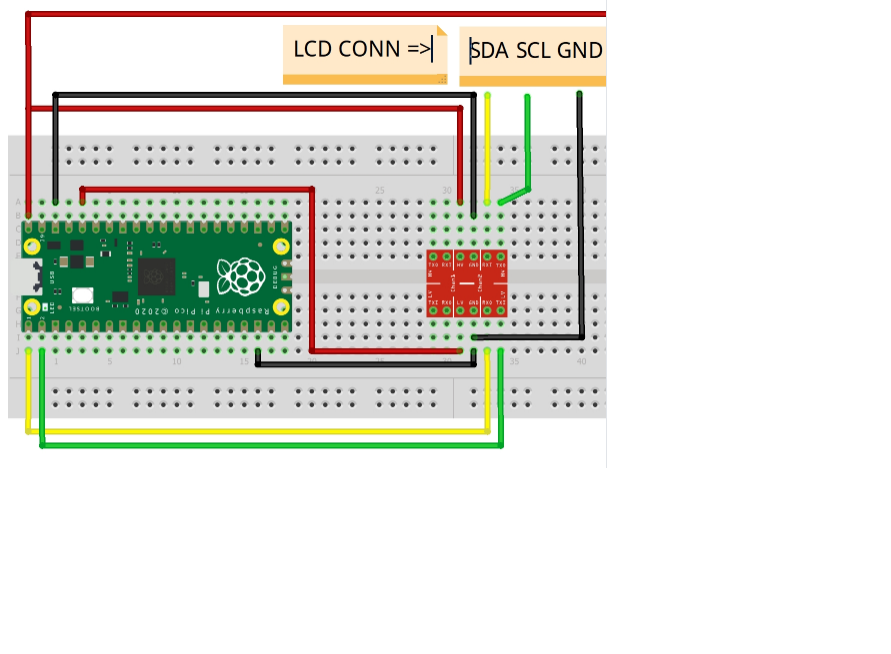
如图所示接线。
SCL-Pin 2 (GP1)
SDA-Pin 1(GPO)
VCC-Pin 40(VBUS)
GND-Pin 38 (GND)
编程

接线完成下面开始编程。
首先确保你的 Pico 已经安装了 MicroPython 固件。
1、下载 Thonny 编程工具。
2、打开 Thonny 在 Tools> Options> Interpreter 选择 Raspberry Pi Pico 为解释器。
下载 LCD1602 的驱动和库。
https://github.com/T-622/RPI-PICO-I2C-LCD
运行代码之前,需要确认 LCD 1602 的 I2C 地址。下载下面的代码确认 I2C 地址:
https://github.com/gigafide/pico_LCD_16x2
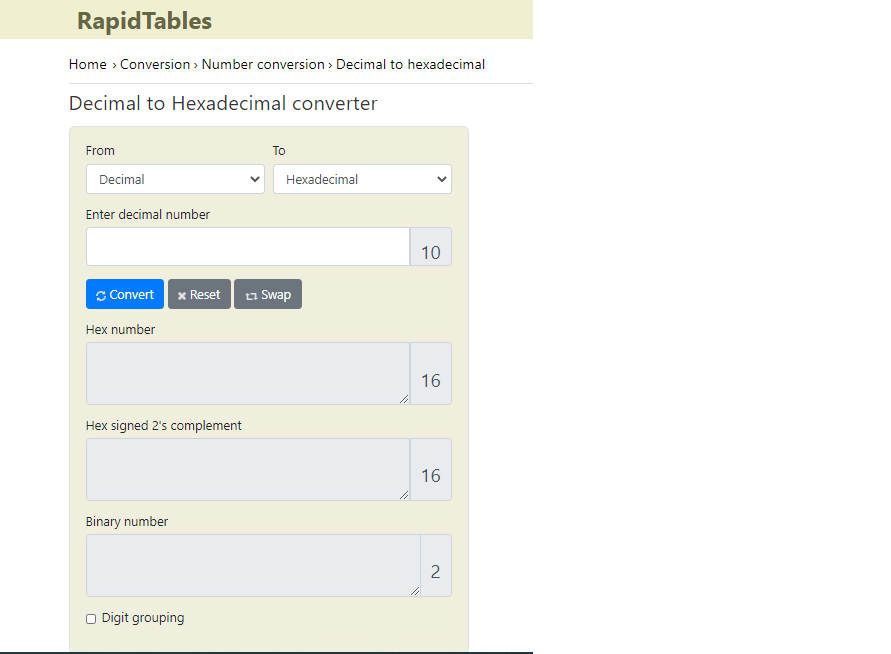
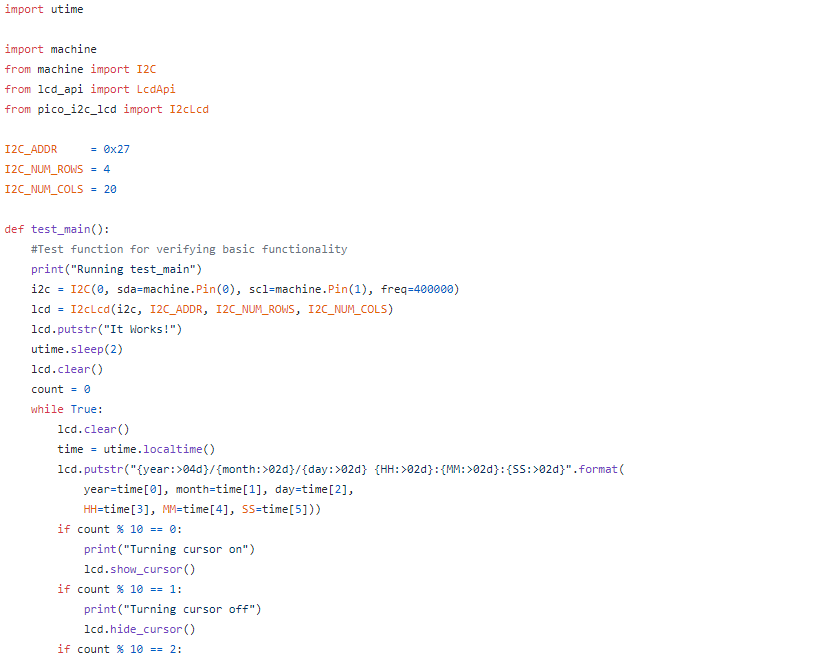
保存为文件之后运行,电脑上会显示一个十进制的数字。需要再通过十进制转十六进制的工具将数字转换成 I2C 地址。
实现个性化字符
使用下面的代码可以显示字符。
1 2 3 4 5 6 7 8 9 10 11 12 13 14 | import machinefrom machine import I2Cfrom lcd_api import LcdApifrom pico_i2c_lcd import I2cLcdI2C_ADDR = 0x27I2C_NUM_ROWS = 4I2C_NUM_COLS = 20i2c = I2C(0, sda=machine.Pin(0), scl=machine.Pin(1), freq=400000)lcd = I2cLcd(i2c, I2C_ADDR, I2C_NUM_ROWS, I2C_NUM_COLS)lcd.clear(_)lcd.move_to(0,5)lcd.putstr("Hello")lcd.move_to(0,5)lcd.putstr("World!") |
你只需要修改最后四行,就可以让它显示个性化字符。个性化字符的代码可以通过这个工具创建。然后用 Python 的方法定义即可。
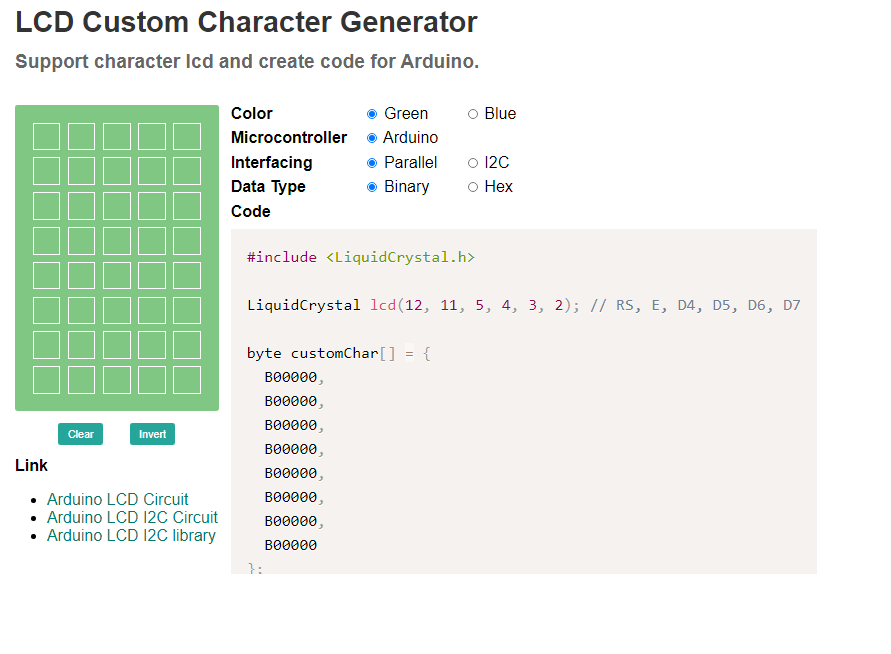
1 2 3 4 5 6 7 8 9 10 11 12 13 14 15 16 17 18 19 20 21 22 23 24 25 26 27 28 29 30 31 32 | # smiley faceshappy = bytearray([0x00,0x0A,0x00,0x04,0x00,0x11,0x0E,0x00])sad = bytearray([0x00,0x0A,0x00,0x04,0x00,0x0E,0x11,0x00])grin = bytearray([0x00,0x00,0x0A,0x00,0x1F,0x11,0x0E,0x00])shock = bytearray([0x0A,0x00,0x04,0x00,0x0E,0x11,0x11,0x0E])meh = bytearray([0x00,0x0A,0x00,0x04,0x00,0x1F,0x00,0x00])angry = bytearray([0x11,0x0A,0x11,0x04,0x00,0x0E,0x11,0x00])tongue = bytearray([0x00,0x0A,0x00,0x04,0x00,0x1F,0x05,0x02])# iconsbell = bytearray([0x04,0x0e,0x0e,0x0e,0x1f,0x00,0x04,0x00])note = bytearray([0x02,0x03,0x02,0x0e,0x1e,0x0c,0x00,0x00])clock = bytearray([0x00,0x0e,0x15,0x17,0x11,0x0e,0x00,0x00])heart = bytearray([0x00,0x0a,0x1f,0x1f,0x0e,0x04,0x00,0x00])duck = bytearray([0x00,0x0c,0x1d,0x0f,0x0f,0x06,0x00,0x00])check = bytearray([0x00,0x01,0x03,0x16,0x1c,0x08,0x00,0x00])cross = bytearray([0x00,0x1b,0x0e,0x04,0x0e,0x1b,0x00,0x00])retarrow = bytearray([0x01,0x01,0x05,0x09,0x1f,0x08,0x04,0x00])# battery iconsbattery0 = bytearray([0x0E,0x1B,0x11,0x11,0x11,0x11,0x11,0x1F])) # 0% Emptybattery1 = bytearray([0x0E,0x1B,0x11,0x11,0x11,0x11,0x1F,0x1F])) # 16%battery2 = bytearray([0x0E,0x1B,0x11,0x11,0x11,0x1F,0x1F,0x1F])) # 33%battery3 = bytearray([0x0E,0x1B,0x11,0x11,0x1F,0x1F,0x1F,0x1F])) # 50%battery4 = bytearray([0x0E,0x1B,0x11,0x1F,0x1F,0x1F,0x1F,0x1F])) # 66%battery5 = bytearray([0x0E,0x1B,0x1F,0x1F,0x1F,0x1F,0x1F,0x1F])) # 83%battery6 = bytearray([0x0E,0x1F,0x1F,0x1F,0x1F,0x1F,0x1F,0x1F])) # 100% Fullbattery7 = bytearray([0x0E,0x1F,0x1B,0x1B,0x1B,0x1F,0x1B,0x1F])) # ! Errorlcd.custom_char(0, happy);lcd.putchar(chr(0))#lcd.putchar(b'\x00') |



发表评论