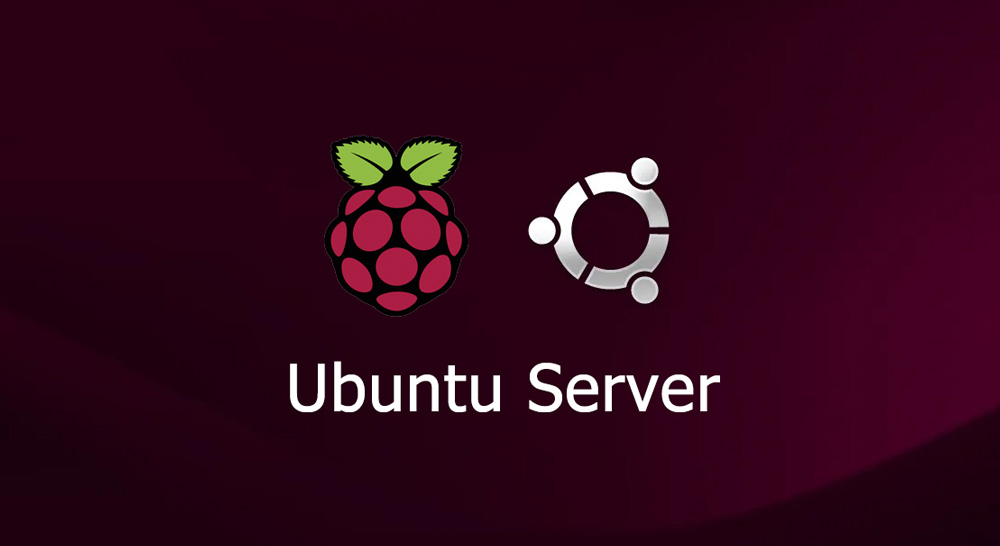
安装桌面环境
服务器为了稳定性和效率最大化,通常没有安装图形界面(桌面环境)而使用命令行进行管理。如果你希望在 Ubuntu Server 上启用图形界面,有两个选择:
1、Gnome,Ubuntu 20.04 的默认桌面环境。
2、Xfce。一款轻量的桌面环境。
安装方法如下,选择其一即可。
安装 Gnome
sudo apt update sudo apt-get upgrade sudo apt install ubuntu-desktop
安装 Xfce
sudo apt update sudo apt-get upgrade sudo apt install xubuntu-desktop
安装 Xrdp
Xrdp 被包含在默认的 Ubuntu 软件源中。运行下面的命令即可快速安装:
sudo apt install xrdp
安装完成,Xrdp 服务将会自动启动。验证一下:
sudo systemctl status xrdp
输出如下即表示 Xrdp 服务已激活:
● xrdp.service - xrdp daemon Loaded: loaded (/lib/systemd/system/xrdp.service; enabled; vendor preset: enabled) Active: active (running) since Fri 2020-05-22 17:36:16 UTC; 4min 41s ago ...
启用 root 用户
Ubuntu 默认不能使用 root 用户,需要设置 root 密码来启用它:
sudo passwd root
输入 root 密码即可(Ubuntu 不会显示输入的密码)。
连接 Xrdp 服务器
现在你已经设置好你的 Xrdp 服务器,是时候打开你的 Xrdp 客户端并且连接到服务器。不同的操作系统下,Xrdp 客户端的使用大同小异。
在 Windows 下可以使用默认的 RDP 客户端。在 Windows 搜索栏输入“remote”,并且点击“Remote Desktop Connection”。这将会打开一个 RDP 客户端。在“Computer”区域输入远程服务器 IP地址,并且点击“Connect”。在登录画面,输入你的用户名和密码,点击“OK”。
现在你可以从你的本地机器上使用你的键盘和鼠标和远程桌面进行交互了。
在 macOS 下,需要从 App Store 安装 Microsoft Remote Desktop 这个 APP。而 Linux 用户可以使用 RDP 客户端,比如 Remmina 或者 Vinagre。


Ubuntu Server是哪个版本?Raspberry Pi Imager 镜像烧录工具自带的Ubuntu么?如果是,那里面不是有自带桌面的系统镜像文件么
Ubuntu Server 20.04
官方自带的本身是有桌面的,本文讨论的是不带桌面的版本手动安装桌面的方法。
刚好是我需要的。前期安装的是服务器版本的,上面已经装了很多应用和docker 想连接显示器访问桌面 不方便重装系统安装ubutnu桌面版的。挺好
不过 是否有推荐的vncserver可以安装上去