
首先,拔下树莓派的电源,确保在连接外部设备时树莓派断电。如果你将操作系统安装在 microSD 卡上,现在可以将其连接到树莓派。

然后,插入其他外部设备,如鼠标、键盘和显示器。
最后,将电源连接到树莓派。当树莓派开机时,你应该会看到电源 LED 灯亮起。如果树莓派连接到显示器,几分钟内屏幕就会启动。
首次启动时的配置
如果你在 Imager 中使用操作系统定制来预配置树莓派,那么,设备已可以开始使用。
如果树莓派在五分钟内没有启动,请检查状态指示灯。如果它在闪烁,请查阅LED 警告闪烁代码,了解更多信息。
当树莓派无法正常进入系统,请尝试以下步骤:
– 如果你使用的其他存储设备加载操作系统,请尝试使用 SD 卡加载
– 重新安装操作系统,确保在 Imager 中完成整个验证步骤
– 更新引导加载程序
如果选择在 Imager 中跳过系统自定义,树莓派将在首次引导时运行配置向导。你需要一个显示器和键鼠来操作。
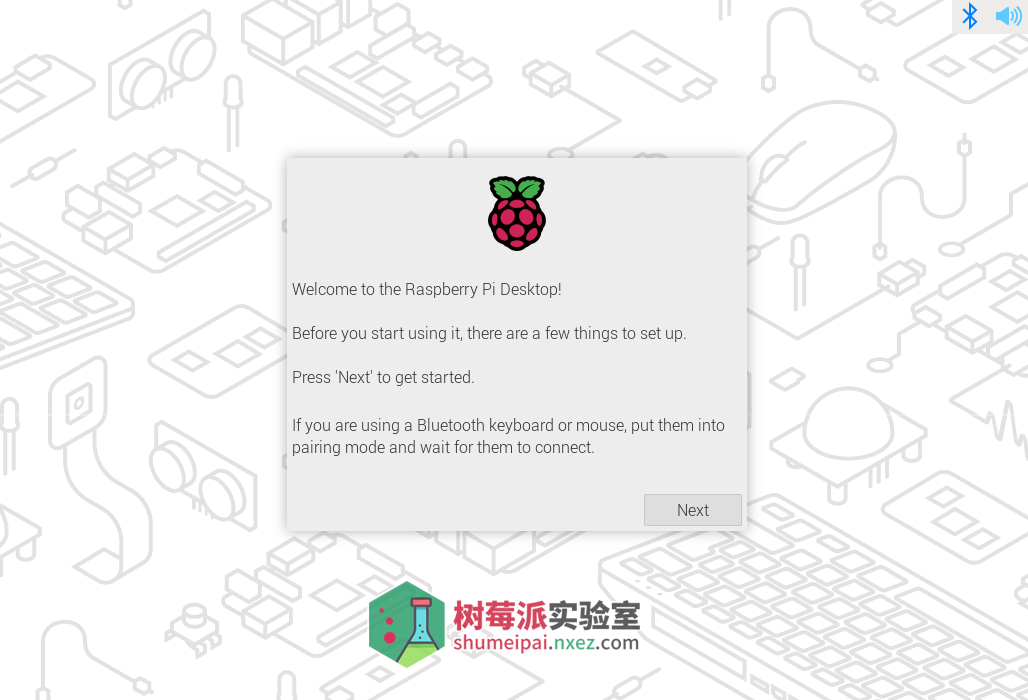
蓝牙
如果你使用蓝牙键盘或鼠标,这一步将引导完成设备配对。树莓派将扫描可配对的设备,并连接到设备。
此过程适用于内置或外部 USB 蓝牙适配器。如果使用 USB 适配器,请在启动树莓派之前将其插入。
区域设置
此页面帮助你配置国家/地区、语言和时区以及键盘布局。中国用户请一定要设置国家为 China。
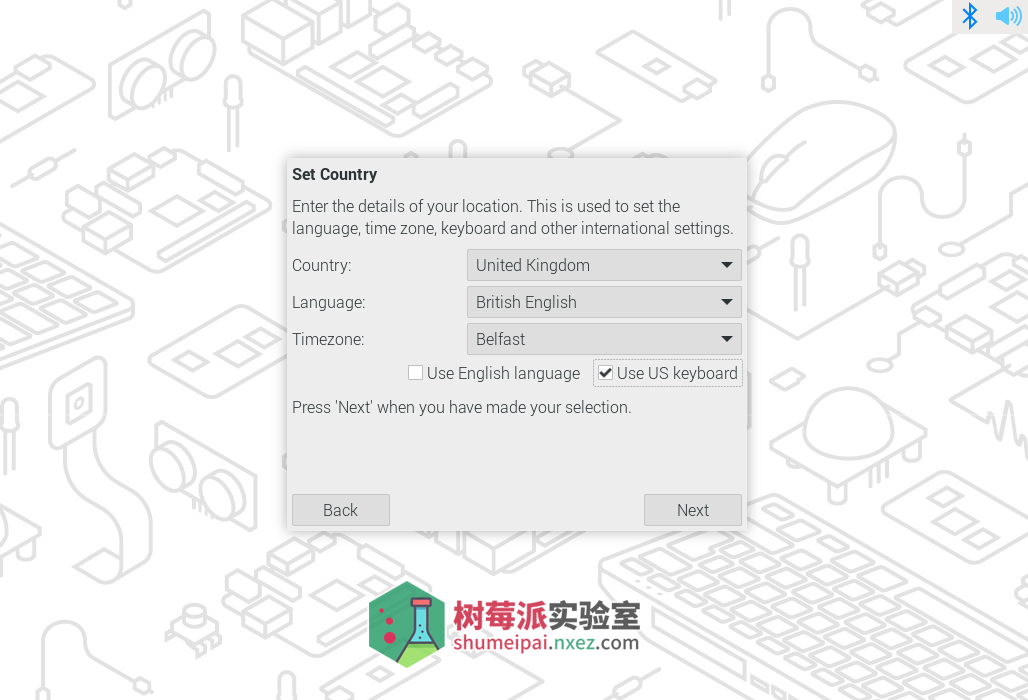
用户
此页面帮助你配置默认用户帐户的用户名和密码。
默认情况下,旧版本的树莓派操作系统会将用户名设置为“pi”。如果你使用用户名“pi”,请避免使用旧的默认密码“raspberry”,修改你的密码,以确保树莓派的安全。
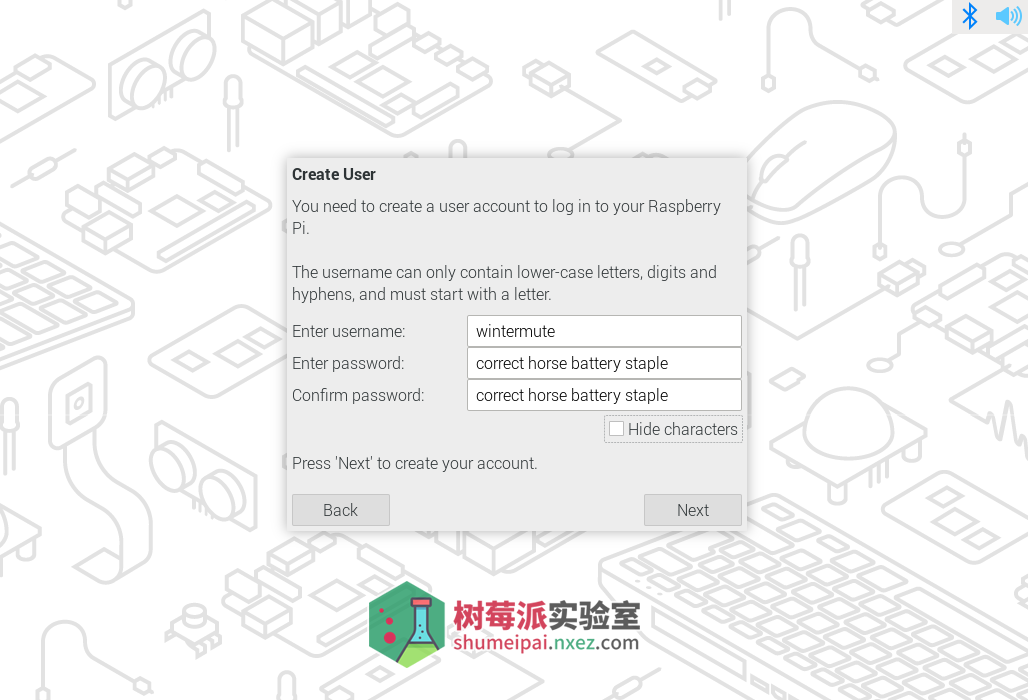
无线网络
此页面帮助你连接到 WiFi 网络,在列表中选择你的首选网络。
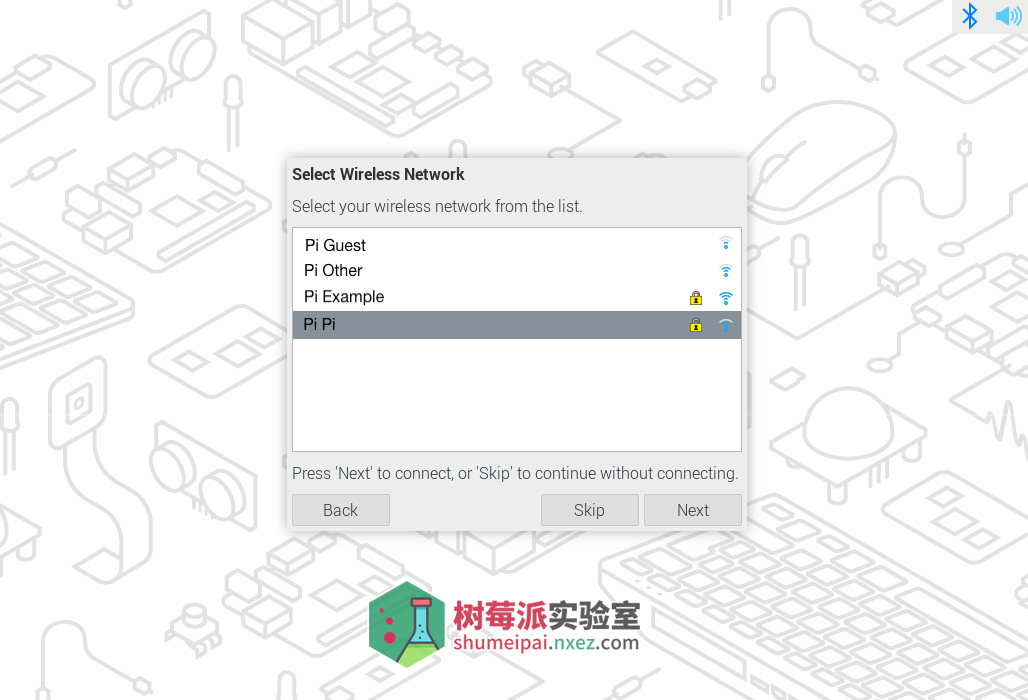
如果网络需要密码,可以在此输入密码。

浏览器
此页面允许你选择 Firefox 或 Chromium 作为默认互联网浏览器。你可以选择你的默认互联网浏览器并卸载未设置的浏览器。
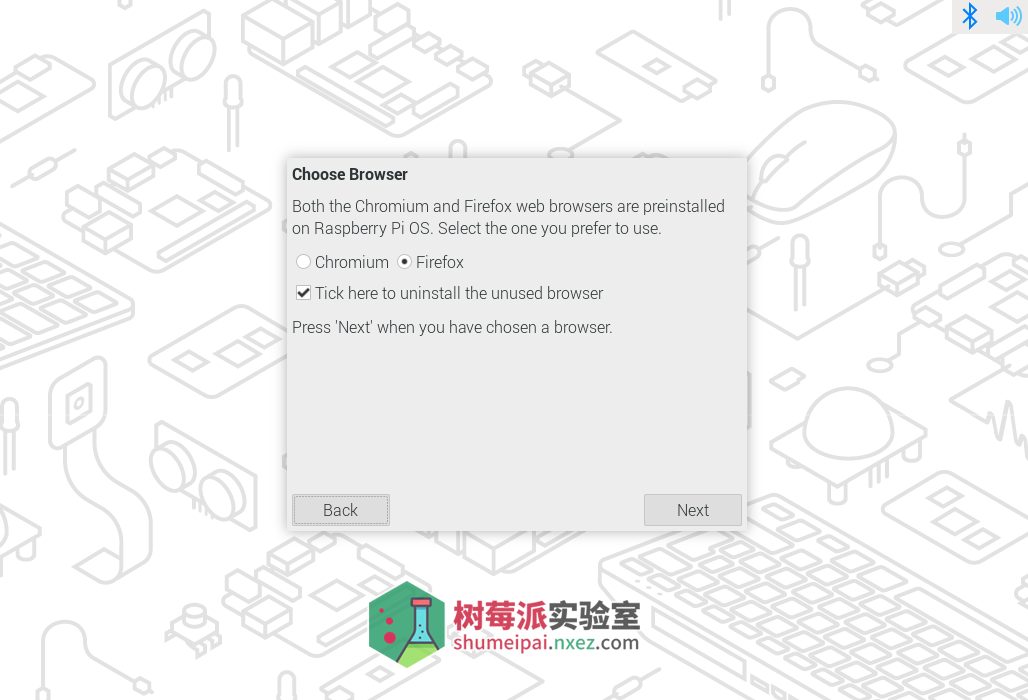
软件更新
一旦树莓派可以访问互联网,此页面将帮助你将操作系统和软件更新到最新版本。在软件更新过程中,如果你在浏览器选择步骤中选择卸载非默认浏览器,向导将删除该浏览器。下载更新可能需要几分钟时间。如果你在中国使用,请谨慎操作这一步,将花费比较长的时间来下载软件包。
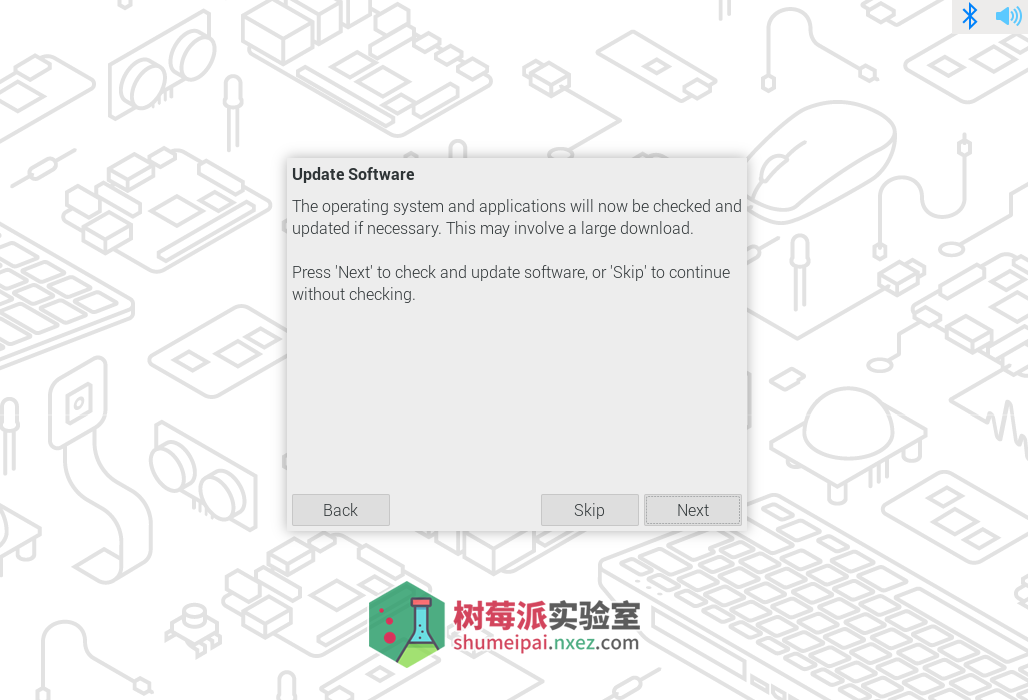
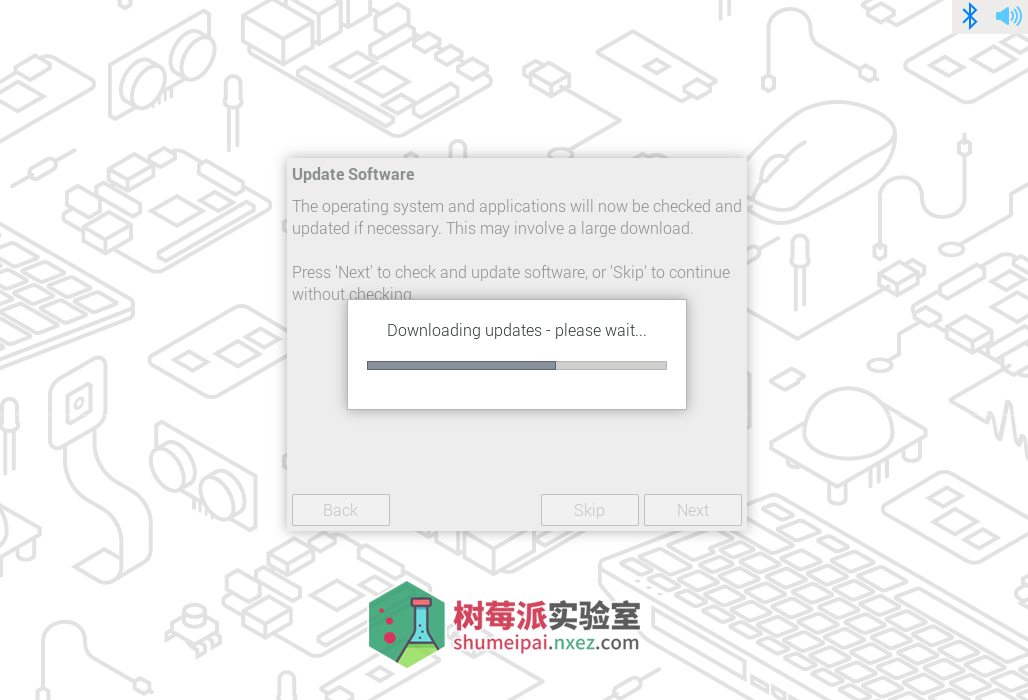
如果你看到一个弹出窗口,指示系统是最新的时,单击「Next」继续下一步
完成
在配置向导的末尾,单击「Restart」重启树莓派。树莓派会将你的配置和引导应用到桌面。

寻求帮助
如果在安装过程中遇到问题,可以在树莓派论坛发帖求助。
https://talk.quwj.com/node/support


发表评论