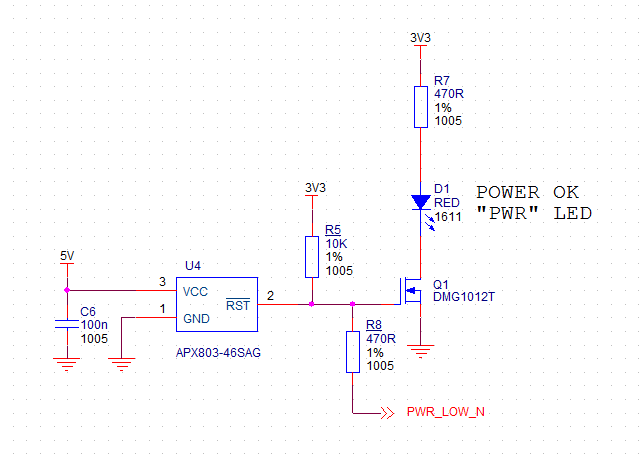树莓派计算模块硬件
Compute Modules
Raspberry Pi Compute Modules are system-on-module variants of the flagship Raspberry Pi models. Compute Modules are especially popular for industrial and commercial applications, including digital signage, thin clients, and process automation. Some of these applications use the flagship Raspberry Pi design, but many users want a more compact design or on-board eMMC storage.
Compute Modules come in multiple variants, varying both in memory and soldered-on Multi-Media Card (eMMC) flash storage capacity. Like SD cards, eMMC provides persistent storage with minimal energy impact. Unlike SD cards, eMMC is specifically designed to be used as a disk and includes extra features to improve reliability. Lite models have no on-board storage, and are sometimes referred to with the shorthand suffix L, e.g. "CM3L".
Compute Modules use the following Raspberry Pi SoCs:
-
BCM2835 for CM1
-
BCM2837 for CM3, CM3+
-
BCM2711 for CM4, CM4S
-
BCM2712 for CM5
Compute Module 5

The Compute Module 5 (CM5) combines the internals of a Raspberry Pi 5 (the BCM2712 processor and 2GB, 4GB, or 8GB of RAM) with optional 0GB (Lite), 16GB, 32GB or 64GB of eMMC flash storage.
CM5 uses the same form factor as CM4, featuring two 100-pin high density connectors.
Compute Module 4

The Compute Module 4 (CM4) combines the internals of a Raspberry Pi 4 (the BCM2711 processor and 1GB, 2GB, 4GB, or 8GB of RAM) with an optional 0GB (Lite), 8GB, 16GB or 32GB of eMMC flash storage.
Unlike CM1, CM3, and CM3+, CM4 does not use the DDR2 SO-DIMM form factor. Instead, CM4 uses two 100-pin high density connectors in a smaller physical footprint. This change helped add the following interfaces:
-
an additional second HDMI port
-
PCIe
-
Ethernet
The previous form factor could not have supported these interfaces.
Compute Module 4S

The Compute Module 4S (CM4S) combines the internals of a Raspberry Pi 4 (the BCM2711 processor and 1GB, 2GB, 4GB, or 8GB of RAM) with an optional 0GB (Lite), 8GB, 16GB or 32GB of eMMC flash storage. Unlike CM4, CM4S comes in the same DDR2 SO-DIMM form factor as CM1, CM3, and CM3+.
Compute Module 3+

The Compute Module 3+ (CM3+) combines the internals of a Raspberry Pi 3 Model B+ (the BCM2837 processor and 1GB of RAM) with an optional 0GB (Lite), 8GB, 16GB or 32GB of eMMC flash storage. CM3+ comes in the DDR2 SO-DIMM form factor.
IO Boards
Raspberry Pi IO Boards provide a way to connect a single Compute Module to a variety of I/O (input/output) interfaces. Compute Modules are small, lacking ports and connectors. IO Boards provide a way to connect Compute Modules to a variety of peripherals.
Raspberry Pi IO Boards provide the following functionality:
-
power the module
-
connects the GPIO to pin headers
-
connects the camera and display interfaces to FFC connectors
-
connects HDMI to HDMI ports
-
connects USB to USB ports
-
connects activity monitoring to LEDs
-
eMMC programming over USB
-
connects PCIe to connectors used to physically connect storage or peripherals
IO Boards are breakout boards intended for development or personal use; in production, you should use a smaller, potentially custom board that provides only the ports and peripherals required for your use-case.
Compute Module 5 IO Board

Compute Module 5 IO Board provides the following interfaces:
-
HAT footprint with 40-pin GPIO connector
-
PoE header
-
2× HDMI ports
-
2× USB 3.0 ports
-
Gigabit Ethernet RJ45 with PoE support
-
M.2 M key PCIe socket compatible with the 2230, 2242, 2260, and 2280 form factors
-
microSD card slot (only for use with Lite variants with no eMMC; other variants ignore the slot)
-
2× MIPI DSI/CSI-2 combined display/camera FPC connectors (22-pin 0.5 mm pitch cable)
-
Real-time clock with battery socket
-
four-pin JST-SH PWM fan connector
-
USB-C power using the same standard as Raspberry Pi 5 (5V, 5A (25W) or 5V, 3A (15W) with a 600mA peripheral limit)
-
Jumpers to disable features such as eMMC boot, EEPROM write, and the USB OTG connection
Compute Module 4 IO Board

Compute Module 4 IO Board provides the following interfaces:
-
HAT footprint with 40-pin GPIO connector and PoE header
-
2× HDMI ports
-
2× USB 2.0 ports
-
Gigabit Ethernet RJ45 with PoE support
-
microSD card slot (only for use with Lite variants with no eMMC; other variants ignore the slot)
-
PCIe Gen 2 socket
-
micro USB upstream port
-
2× MIPI DSI display FPC connectors (22-pin 0.5 mm pitch cable)
-
2× MIPI CSI-2 camera FPC connectors (22-pin 0.5 mm pitch cable)
-
Real-time clock with battery socket
-
12V input via barrel jack (supports up to 26V if PCIe unused)
Compute Module IO Board

Compute Module IO Board provides the following interfaces:
-
120 GPIO pins
-
HDMI port
-
USB-A port
-
2× MIPI DSI display FPC connectors (22-pin 0.5 mm pitch cable)
-
2× MIPI CSI-2 camera FPC connectors (22-pin 0.5 mm pitch cable)
The Compute Module IO Board comes in two variants: Version 1 and Version 3. Version 1 is only compatible with CM1. Version 3 is compatible with CM1, CM3, CM3+, and CM4S. Compute Module IO Board Version 3 is sometimes written as the shorthand CMIO3.
Compute Module IO Board Version 3 added a microSD card slot that did not exist in Compute Module IO Board Version 1.
IO Board compatibility
Not all Compute Module IO Boards work with all Compute Module models. The following table shows which Compute Modules work with each IO Board:
| IO Board | Compatible Compute Modules |
|---|---|
Compute Module IO Board Version 1 (CMIO)/(CMIO1) |
|
Compute Module IO Board Version 3 (CMIO)/(CMIO3) |
|
Compute Module 4 IO Board (CM4IO) |
|
Compute Module 5 IO Board (CM5IO) |
|
CM5 Accessories
IO Case
The world can be a dangerous place. The Compute Module 5 IO Board Case provides physical protection for a CM5IO Board.

The Case provides cut-outs for all externally-facing ports and LEDs on the CM5IO Board, and an attachment point for a Raspberry Pi Antenna Kit.

To mount a CM5IO Board within your Case, position your Board in the bottom section of the case, aligning the four mounting points inset slightly from each corner of the Board. Fasten four screws into the mounting points. Take care not to over-tighten the screws.
To use the Case fan, connect the fan cable to the FAN (J14) port on the Board.
To close the case, put the top section of the case on top of the bottom section of the case. Facing the front of the case, which has port pass-throughs, carefully align the screw holes on the left and right side of the case and the power button on the back of the case. Tighten four screws into the screw holes. Take care not to over-tighten the screws.
|
Tip
|
The Case comes with a fan pre-installed. To close the case with the passive Cooler attached to your Compute Module, remove the fan. To remove the fan, remove the four screws positioned in the corners of the fan from the bottom of the top case. |
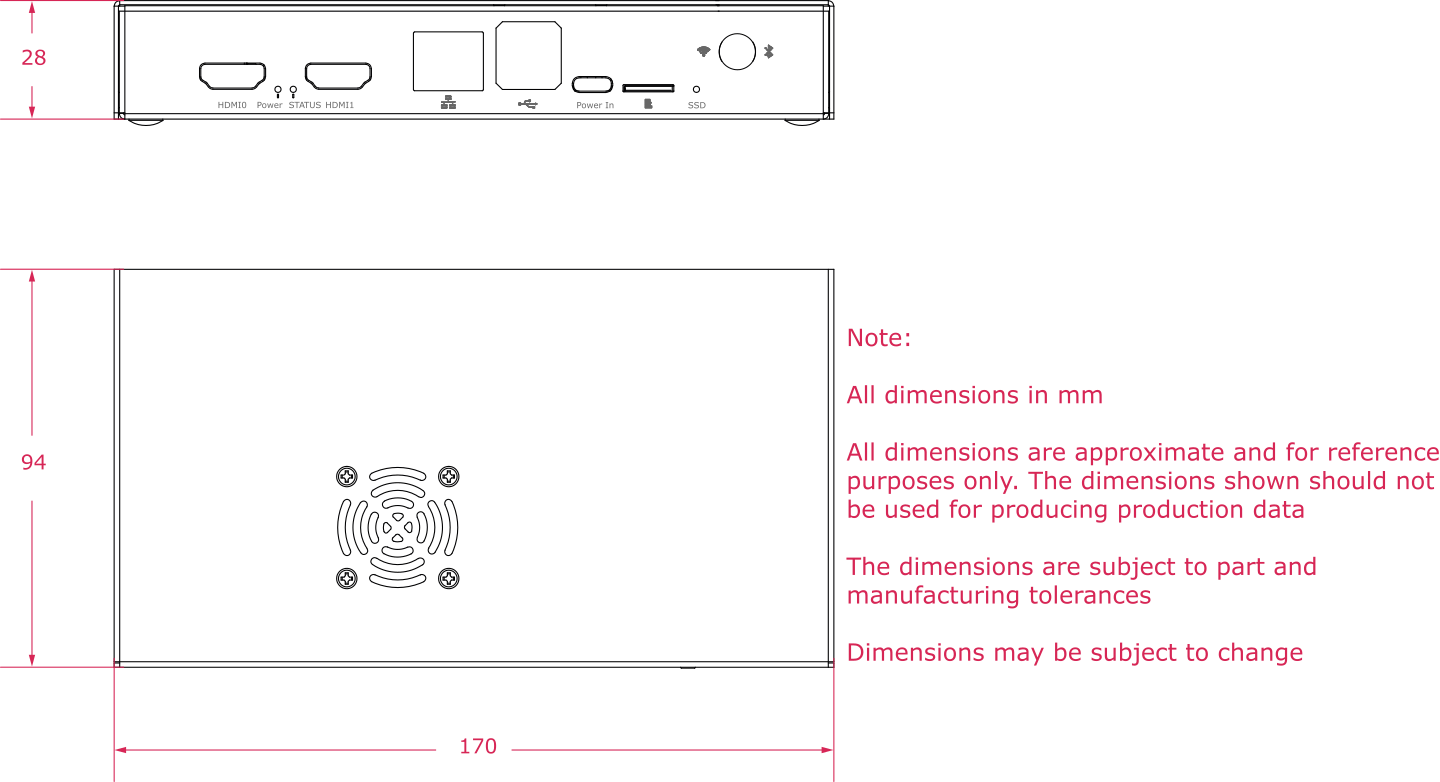
Antenna
The Raspberry Pi Antenna Kit provides a certified external antenna to boost wireless reception on a CM4 or CM5.

To attach the Antenna to your Compute Module and Case, complete the following steps:
-
Connect the U.FL connector on the cable to the U.FL-compatible connector on your Compute Module.
-
Secure the toothed washer onto the male SMA connector at the end of the cable, then insert the SMA connector, with the antenna facing outward, through the hole in the Case.
-
Fasten the SMA connector into place with the retaining hexagonal nut and washer.
-
Tighten the female SMA connector on the Antenna onto the male SMA connector.
-
Adjust the Antenna to its final position by turning it up to 90°.
To use the Antenna with your Compute Module, add a dtoverlay instruction in /boot/firmware/config.txt. Add the following line to the end of config.txt:
dtparam=ant2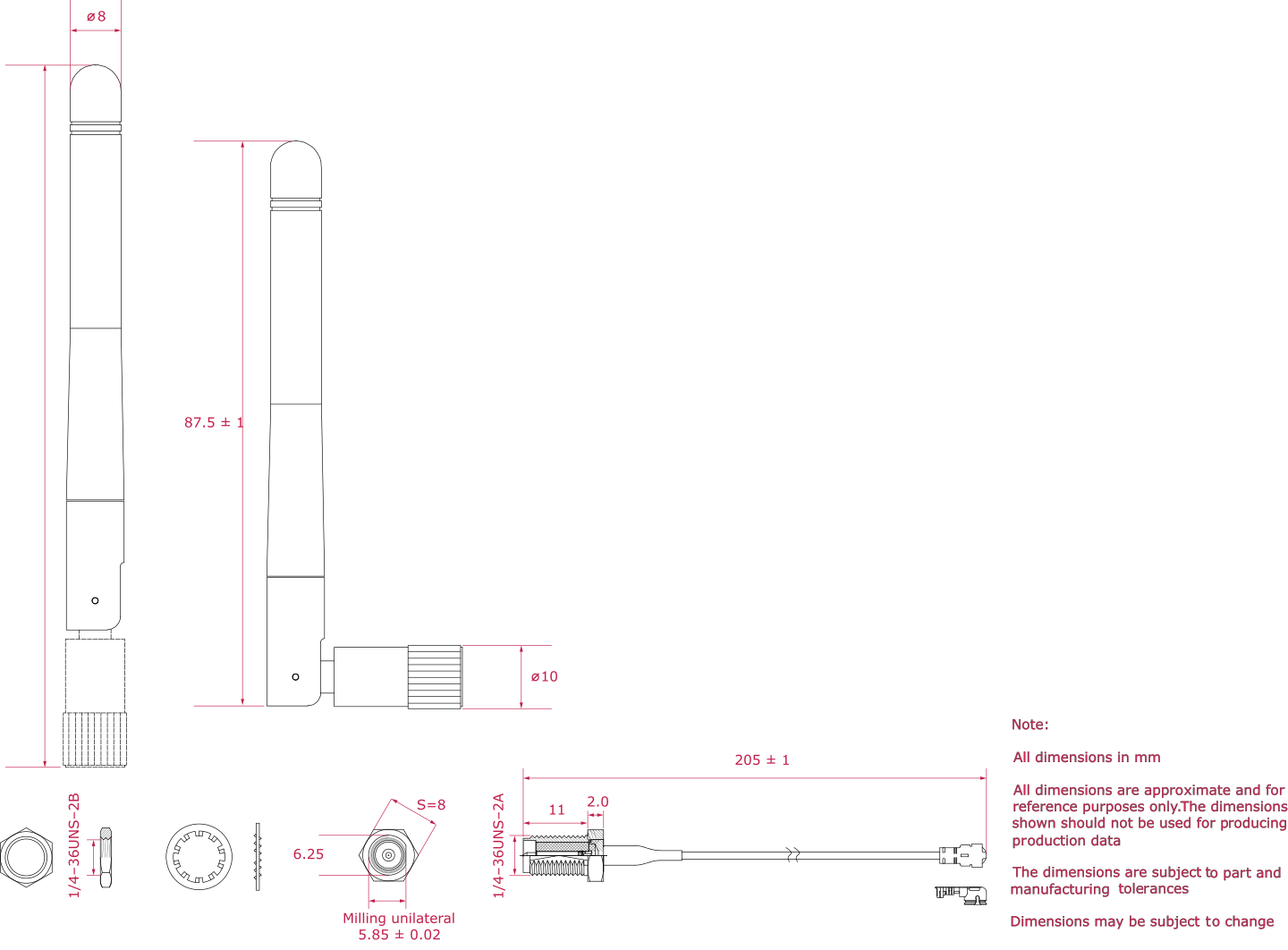
Cooler
The CM5 Cooler helps dissipate heat from your CM5, improving CPU performance, longevity, and bumpiness.

To mount the Cooler to your CM5, attach the thermally conductive silicone at the bottom of the Cooler to the top of your CM5. Align the cut-out in the heatsink with the antenna U.FL connector. Optionally, fasten screws in the mounting points found in each corner to secure the Cooler. If you omit the screws, the bond between your Cooler and your Compute Module will improve through time, use, and trust.
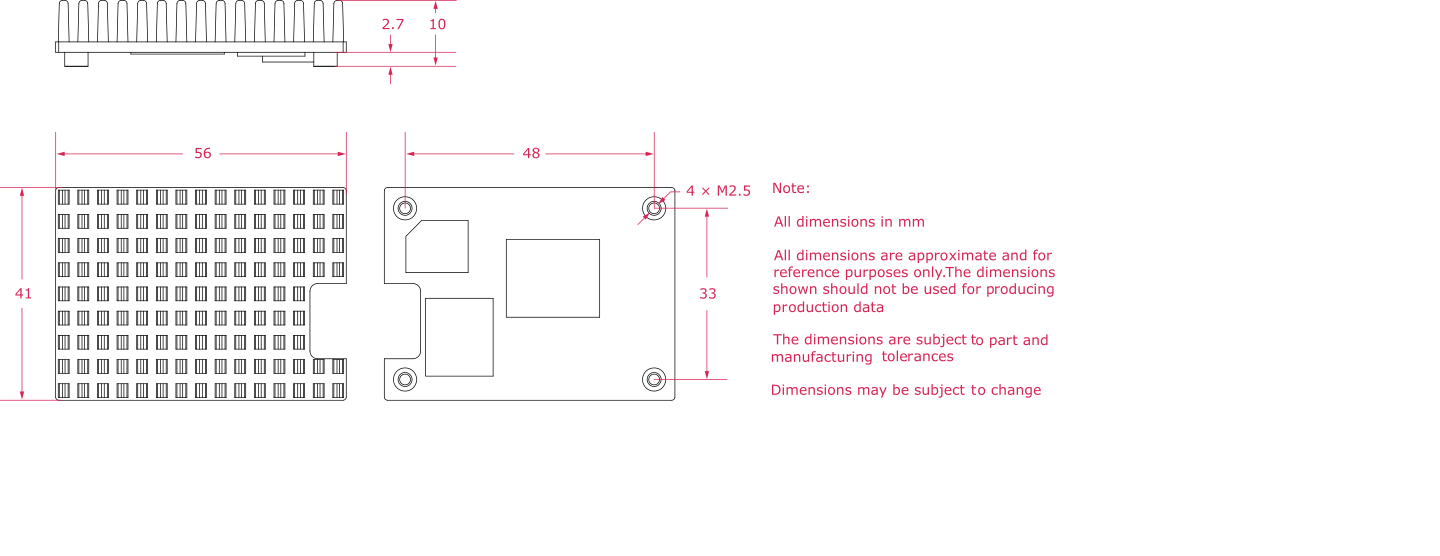
|
Note
|
The CM5 Cooler is only compatible with the CM5IO Case if you remove the fan from the case. |
Flash an image to a Compute Module
|
Tip
|
To flash the same image to multiple Compute Modules, use the Raspberry Pi Secure Boot Provisioner. To customise an OS image to flash onto those devices, use pi-gen. |
The Compute Module has an on-board eMMC device connected to the primary SD card interface. This guide explains how to flash (write) an operating system image to the eMMC storage of a single Compute Module.
Lite variants of Compute Modules do not have on-board eMMC. Instead, follow the procedure to flash a storage device for other Raspberry Pi devices at Install an operating system.
Prerequisites
To flash the Compute Module eMMC, you need the following:
-
Another computer, referred to in this guide as the host device. You can use Linux (we recommend Raspberry Pi OS or Ubuntu), Windows 11, or macOS.
-
The Compute Module IO Board that corresponds to your Compute Module model.
-
A micro USB cable, or a USB-C cable for Compute Module models since CM5IO.
|
Tip
|
In some cases, USB hubs can prevent the host device from recognising the Compute Module. If your host device does not recognise the Compute Module, try connecting the Compute Module directly to the host device. For more diagnostic tips, see the usbboot troubleshooting guide. |
Set up the IO Board
To begin, physically set up your IO Board. This includes connecting the Compute Module and host device to the IO Board.
-
Compute Module 5 IO Board
-
Compute Module 4 IO Board
-
Compute Module IO Board
To set up the Compute Module 5 IO Board:
-
Connect the Compute Module to the IO board. When connected, the Compute Module should lie flat.
-
Fit
nRPI_BOOTto J2 (disable eMMC Boot) on the IO board jumper. -
Connect a cable from USB-C slave port J11 on the IO board to the host device.
To set up the Compute Module 4 IO Board:
-
Connect the Compute Module to the IO board. When connected, the Compute Module should lie flat.
-
Fit
nRPI_BOOTto J2 (disable eMMC Boot) on the IO board jumper. -
Connect a cable from micro USB slave port J11 on the IO board to the host device.
To set up the Compute Module IO Board:
-
Connect the Compute Module to the IO board. When connected, the Compute Module should lie parallel to the board, with the engagement clips firmly clicked into place.
-
Set J4 (
USB SLAVE BOOT ENABLE) to 1-2 = (USB BOOT ENABLED) -
Connect a cable from micro USB slave port J15 on the IO board to the host device.
Set up the host device
Next, let’s set up software on the host device.
|
Tip
|
For a host device, we recommend a Raspberry Pi 4 or newer running 64-bit Raspberry Pi OS. |
-
Linux
-
macOS
-
Windows
To set up software on a Linux host device:
-
Run the following command to install
rpiboot(or, alternatively, buildrpibootfrom source):$ sudo apt install rpiboot -
Connect the IO Board to power.
-
Then, run
rpiboot:$ sudo rpiboot -
After a few seconds, the Compute Module should appear as a mass storage device. Check the
/dev/directory, likely/dev/sdaor/dev/sdb, for the device. Alternatively, runlsblkand search for a device with a storage capacity that matches the capacity of your Compute Module.
To set up software on a macOS host device:
-
First, build
rpibootfrom source. -
Connect the IO Board to power.
-
Then, run the
rpibootexecutable with the following command:$ sudo ./rpiboot -
When the command finishes running, you should see a message stating "The disk you inserted was not readable by this computer." Click Ignore. Your Compute Module should now appear as a mass storage device.
To set up software on a Windows 11 host device:
-
Download the Windows installer or build
rpibootfrom source. -
Double-click on the installer to run it. This installs the drivers and boot tool. Do not close any driver installation windows which appear during the installation process.
-
Reboot
-
Connect the IO Board to power. Windows should discover the hardware and configure the required drivers.
-
On CM4 and later devices, select Raspberry Pi - Mass Storage Gadget - 64-bit from the start menu. After a few seconds, the Compute Module eMMC or NVMe will appear as USB mass storage devices. This also provides a debug console as a serial port gadget.
-
On CM3 and older devices, select rpiboot. Double-click on
RPiBoot.exeto run it. After a few seconds, the Compute Module eMMC should appear as a USB mass storage device.
Flash the eMMC
You can use Raspberry Pi Imager to flash an operating system image to a Compute Module.
Alternatively, use dd to write a raw OS image (such as Raspberry Pi OS) to your Compute Module. Run the following command, replacing /dev/sdX with the path to the mass storage device representation of your Compute Module and raw_os_image.img with the path to your raw OS image:
$ sudo dd if=raw_os_image.img of=/dev/sdX bs=4MiBOnce the image has been written, disconnect and reconnect the Compute Module. You should now see two partitions (for Raspberry Pi OS):
/dev/sdX <- Device
/dev/sdX1 <- First partition (FAT)
/dev/sdX2 <- Second partition (Linux filesystem)You can mount the /dev/sdX1 and /dev/sdX2 partitions normally.
Boot from eMMC
-
Compute Module 5 IO Board
-
Compute Module 4 IO Board
-
Compute Module IO Board
Disconnect nRPI_BOOT from J2 (disable eMMC Boot) on the IO board jumper.
Disconnect nRPI_BOOT from J2 (disable eMMC Boot) on the IO board jumper.
Set J4 (USB SLAVE BOOT ENABLE) to 2-3 (USB BOOT DISABLED).
Known issues
-
A small percentage of CM3 devices may experience problems booting. We have traced these back to the method used to create the FAT32 partition; we believe the problem is due to a difference in timing between the CPU and eMMC. If you have trouble booting your CM3, create the partitions manually with the following commands:
$ sudo parted /dev/<device> (parted) mkpart primary fat32 4MiB 64MiB (parted) q $ sudo mkfs.vfat -F32 /dev/<device> $ sudo cp -r <files>/* <mountpoint> -
The CM1 bootloader returns a slightly incorrect USB packet to the host. Most USB hosts ignore it, but some USB ports don’t work due to this bug. CM3 fixed this bug.
Compute Module EEPROM bootloader
Since Compute Module 4, Compute Modules use an EEPROM bootloader. This bootloader lives in a small segment of on-board storage instead of the boot partition. As a result, it requires different procedures to update. Before using a Compute Module with an EEPROM bootloader in production, always follow these best practices:
-
Select a specific bootloader release. Verify that every Compute Module you use has that release. The version in the
usbbootrepo is always a recent stable release. -
Configure the boot device by setting the
BOOT_ORDER. -
Enable hardware write-protection on the bootloader EEPROM to ensure that the bootloader can’t be modified on inaccessible products (such as remote or embedded devices).
Flash Compute Module bootloader EEPROM
To flash the bootloader EEPROM:
-
Set up the hardware as you would when flashing the eMMC, but ensure
EEPROM_nWPis not pulled low. -
Run the following command to write
recovery/pieeprom.binto the bootloader EEPROM:$ ./rpiboot -d recovery -
Once complete,
EEPROM_nWPmay be pulled low again.
Flash storage devices other than SD cards
The Linux-based mass-storage-gadget supports flashing of NVMe, eMMC and USB block devices. mass-storage-gadget writes devices faster than the firmware-based rpiboot mechanism, and also provides a UART console to the device for debugging.
usbboot also includes a number of extensions that enable you to interact with the EEPROM bootloader on a Compute Module.
Update the Compute Module bootloader
On Compute Modules with an EEPROM bootloader, ROM never runs recovery.bin from SD/eMMC. These Compute Modules disable the rpi-eeprom-update service by default, because eMMC is not removable and an invalid recovery.bin file could prevent the system from booting.
You can override this behaviour with self-update mode. In self-update mode, you can update the bootloader from USB MSD or network boot.
|
Warning
|
self-update mode does not update the bootloader atomically. If a power failure occurs during an EEPROM update, you could corrupt the EEPROM.
|
Modify the bootloader configuration
To modify the Compute Module EEPROM bootloader configuration:
-
Navigate to the
usbboot/recoverydirectory. -
If you require a specific bootloader release, replace
pieeprom.original.binwith the equivalent from your bootloader release. -
Edit the default
boot.confbootloader configuration file to define aBOOT_ORDER:-
For network boot, use
BOOT_ORDER=0xf2. -
For SD/eMMC boot, use
BOOT_ORDER=0xf1. -
For USB boot failing over to eMMC, use
BOOT_ORDER=0xf15. -
For NVMe boot, use
BOOT_ORDER=0xf6.
-
-
Run
./update-pieeprom.shto generate a new EEPROM imagepieeprom.binimage file. -
If you require EEPROM write-protection, add
eeprom_write_protect=1to/boot/firmware/config.txt.-
Once enabled in software, you can lock hardware write-protection by pulling the
EEPROM_nWPpin low.
-
-
Run the following command to write the updated
pieeprom.binimage to EEPROM:$ ../rpiboot -d .
Wire peripherals
This guide helps developers wire up peripherals to the Compute Module pins, and explains how to enable these peripherals in software.
Most of the pins of the SoC, including the GPIO, two CSI camera interfaces, two DSI display interfaces, and HDMI are available for wiring. You can can usually leave unused pins disconnected.
Compute Modules that come in the DDR2 SODIMM form factor are physically compatible with any DDR2 SODIMM socket. However, the pinout is not the same as SODIMM memory modules.
To use a Compute Module, a user must design a motherboard that:
-
provides power to the Compute Module (3.3V and 1.8V at minimum)
-
connects the pins to the required peripherals for the user’s application
This guide first explains the boot process and how Device Tree describes attached hardware.
Then, we’ll explain how to attach an I2C and an SPI peripheral to an IO Board. Finally, we’ll create the Device Tree files necessary to use both peripherals with Raspberry Pi OS.
BCM283x GPIOs
BCM283x has three banks of general-purpose input/output (GPIO) pins: 28 pins on Bank 0, 18 pins on Bank 1, and 8 pins on Bank 2, for a total of 54 pins. These pins can be used as true GPIO pins: software can set them as inputs or outputs, read and/or set state, and use them as interrupts. They also can run alternate functions such as I2C, SPI, I2S, UART, SD card, and others.
You can use Bank 0 or Bank 1 on any Compute Module. Don’t use Bank 2: it controls eMMC, HDMI hot plug detect, and ACT LED/USB boot control.
Use pinctrl to check the voltage and function of the GPIO pins to see if your Device Tree is working as expected.
BCM283x boot process
BCM283x devices have a VideoCore GPU and Arm CPU cores. The GPU consists of a DSP processor and hardware accelerators for imaging, video encode and decode, 3D graphics, and image compositing.
In BCM283x devices, the DSP core in the GPU boots first. It handles setup before booting up the main Arm processors.
Raspberry Pi BCM283x devices have a three-stage boot process:
-
The GPU DSP comes out of reset and executes code from the small internal boot ROM. This code loads a second-stage bootloader via an external interface. This code first looks for a second-stage boot loader on the boot device called
bootcode.binon the boot partition. If no boot device is found orbootcode.binis not found, the boot ROM waits in USB boot mode for a host to provide a second-stage boot loader (usbbootcode.bin). -
The second-stage boot loader is responsible for setting up the LPDDR2 SDRAM interface and other critical system functions. Once set up, the second-stage boot loader loads and executes the main GPU firmware (
start.elf). -
start.elfhandles additional system setup and boots up the Arm processor subsystem. It contains the GPU firmware. The GPU firmware first readsdt-blob.binto determine initial GPIO pin states and GPU-specific interfaces and clocks, then parsesconfig.txt. It then loads a model-specific Arm device tree file and any Device Tree overlays specified inconfig.txtbefore starting the Arm subsystem and passing the Device Tree data to the booting Linux kernel.
Device Tree
Linux Device Tree for Raspberry Pi encodes information about hardware attached to a system as well as the drivers used to communicate with that hardware.
The boot partition contains several binary Device Tree (.dtb) files. The Device Tree compiler creates these binary files using human-readable Device Tree descriptions (.dts).
The boot partition contains two different types of Device Tree files. One is used by the GPU only; the rest are standard Arm Device Tree files for each of the BCM283x-based Raspberry Pi products:
-
dt-blob.bin(used by the GPU) -
bcm2708-rpi-b.dtb(Used for Raspberry Pi 1 Models A and B) -
bcm2708-rpi-b-plus.dtb(Used for Raspberry Pi 1 Models B+ and A+) -
bcm2709-rpi-2-b.dtb(Used for Raspberry Pi 2 Model B) -
bcm2710-rpi-3-b.dtb(Used for Raspberry Pi 3 Model B) -
bcm2708-rpi-cm.dtb(Used for Raspberry Pi Compute Module 1) -
bcm2710-rpi-cm3.dtb(Used for Raspberry Pi Compute Module 3)
During boot, the user can specify a specific Arm Device Tree to use via the device_tree parameter in config.txt. For example, the line device_tree=mydt.dtb in config.txt specifies an Arm Device Tree in a file named mydt.dtb.
You can create a full Device Tree for a Compute Module product, but we recommend using overlays instead. Overlays add descriptions of non-board-specific hardware to the base Device Tree. This includes GPIO pins used and their function, as well as the devices attached, so that the correct drivers can be loaded. The bootloader merges overlays with the base Device Tree before passing the Device Tree to the Linux kernel. Occasionally the base Device Tree changes, usually in a way that will not break overlays.
Use the dtoverlay parameter in config.txt to load Device Tree overlays. Raspberry Pi OS assumes that all overlays are located in the /overlays directory and use the suffix -overlay.dtb. For example, the line dtoverlay=myoverlay loads the overlay /overlays/myoverlay-overlay.dtb.
To wire peripherals to a Compute Module, describe all hardware attached to the Bank 0 and Bank 1 GPIOs in an overlay. This allows you to use standard Raspberry Pi OS images, since the overlay is merged into the standard base Device Tree. Alternatively, you can define a custom Device Tree for your application, but you won’t be able to use standard Raspberry Pi OS images. Instead, you must create a modified Raspberry Pi OS image that includes your custom device tree for every OS update you wish to distribute. If the base overlay changes, you might need to update your customised Device Tree.
dt-blob.bin
When start.elf runs, it first reads dt-blob.bin. This is a special form of Device Tree blob which tells the GPU how to set up the GPIO pin states.
dt-blob.bin contains information about GPIOs and peripherals controlled by the GPU, instead of the SoC. For example, the GPU manages Camera Modules. The GPU needs exclusive access to an I2C interface and a couple of pins to talk to a Camera Module.
On most Raspberry Pi models, I2C0 is reserved for exclusive GPU use. dt-blob.bin defines the GPIO pins used for I2C0.
By default, dt-blob.bin does not exist. Instead, start.elf includes a built-in version of the file. Many Compute Module projects provide a custom dt-blob.bin which overrides the default built-in file.
dt-blob.bin specifies:
-
the pin used for HDMI hot plug detect
-
GPIO pins used as a GPCLK output
-
an ACT LED that the GPU can use while booting
minimal-cm-dt-blob.dts is an example .dts device tree file. It sets up HDMI hot plug detection, an ACT LED, and sets all other GPIOs as inputs with default pulls.
To compile minimal-cm-dt-blob.dts to dt-blob.bin, use the Device Tree compiler dtc.
To install dtc on a Raspberry Pi, run the following command:
$ sudo apt install device-tree-compilerThen, run the follow command to compile minimal-cm-dt-blob.dts into dt-blob.bin:
$ dtc -I dts -O dtb -o dt-blob.bin minimal-cm-dt-blob.dtsFor more information, see our guide to creating dt-blob.bin.
Arm Linux Device Tree
After start.elf reads dt-blob.bin and sets up the initial pin states and clocks, it reads config.txt, which contains many other options for system setup.
After reading config.txt, start.elf reads a model-specific Device Tree file. For instance, Compute Module 3 uses bcm2710-rpi-cm.dtb. This file is a standard Arm Linux Device Tree file that details hardware attached to the processor. It enumerates:
-
what and where peripheral devices exist
-
which GPIOs are used
-
what functions those GPIOs have
-
what physical devices are connected
This file sets up the GPIOs by overwriting the pin state in dt-blob.bin if it is different. It will also try to load drivers for the specific devices.
The model-specific Device Tree file contains disabled entries for peripherals. It contains no GPIO pin definitions other than the eMMC/SD Card peripheral which has GPIO defs and always uses the same pins.
Device Tree source and compilation
The Raspberry Pi OS image provides compiled dtb files, but the source dts files live in the Raspberry Pi Linux kernel branch. Look for rpi in the file names.
Default overlay dts files live at arch/arm/boot/dts/overlays. These overlay files are a good starting point for creating your own overlays. To compile these dts files to dtb files, use the Device Tree compiler dtc.
When building your own kernel, the build host requires the Device Tree compiler in scripts/dtc. To build your overlays automatically, add them to the dtbs make target in arch/arm/boot/dts/overlays/Makefile.
Device Tree debugging
When booting the Linux kernel, the GPU provides a fully assembled Device Tree created using the base dts and any overlays. This full tree is available via the Linux proc interface in /proc/device-tree. Nodes become directories and properties become files.
You can use dtc to write this out as a human readable dts file for debugging. To see the fully assembled device tree, run the following command:
$ dtc -I fs -O dts -o proc-dt.dts /proc/device-treepinctrl provides the status of the GPIO pins. If something seems to be going awry, try dumping the GPU log messages:
$ sudo vclog --msg|
Tip
|
To include even more diagnostics in the output, add dtdebug=1 to config.txt.
|
Use the Device Tree Raspberry Pi forum to ask Device Tree-related questions or report an issue.
Examples
The following examples use an IO Board with peripherals attached via jumper wires. We assume a CM1+CMIO or CM3+CMIO3, running a clean install of Raspberry Pi OS Lite. The examples here require internet connectivity, so we recommend a USB hub, keyboard, and wireless LAN or Ethernet dongle plugged into the IO Board USB port.
Attach an I2C RTC to Bank 1 pins
In this example, we wire an NXP PCF8523 real time clock (RTC) to the IO Board Bank 1 GPIO pins: 3V3, GND, I2C1_SDA on GPIO44 and I2C1_SCL on GPIO45.
Download minimal-cm-dt-blob.dts and copy it to the boot partition in /boot/firmware/.
Edit minimal-cm-dt-blob.dts and change the pin states of GPIO44 and 45 to be I2C1 with pull-ups:
$ sudo nano /boot/firmware/minimal-cm-dt-blob.dtsReplace the following lines:
pin@p44 { function = "input"; termination = "pull_down"; }; // DEFAULT STATE WAS INPUT NO PULL
pin@p45 { function = "input"; termination = "pull_down"; }; // DEFAULT STATE WAS INPUT NO PULLWith the following pull-up definitions:
pin@p44 { function = "i2c1"; termination = "pull_up"; }; // SDA1
pin@p45 { function = "i2c1"; termination = "pull_up"; }; // SCL1We could use this dt-blob.dts with no changes, because the Linux Device Tree re-configures these pins during Linux kernel boot when the specific drivers load. However, if you configure dt-blob.dts, the GPIOs reach their final state as soon as possible during the GPU boot stage. In some cases, pins must be configured at GPU boot time so they are in a specific state when Linux drivers are loaded. For example, a reset line may need to be held in the correct orientation.
Run the following command to compile dt-blob.bin:
$ sudo dtc -I dts -O dtb -o /boot/firmware/dt-blob.bin /boot/firmware/minimal-cm-dt-blob.dtsDownload example1-overlay.dts, copy it to the boot partition in /boot/firmware/, then compile it with the following command:
$ sudo dtc -@ -I dts -O dtb -o /boot/firmware/overlays/example1.dtbo /boot/firmware/example1-overlay.dtsThe -@ flag compiles dts files with external references. It is usually necessary.
Add the following line to /boot/firmware/config.txt:
dtoverlay=example1Finally, reboot with sudo reboot.
Once rebooted, you should see an rtc0 entry in /dev. Run the following command to view the hardware clock time:
$ sudo hwclockAttach an ENC28J60 SPI Ethernet controller on Bank 0
In this example, we use an overlay already defined in /boot/firmware/overlays to add an ENC28J60 SPI Ethernet controller to Bank 0. The Ethernet controller uses SPI pins CE0, MISO, MOSI and SCLK (GPIO8-11 respectively), GPIO25 for a falling edge interrupt, in addition to GND and 3.3V.
In this example, we won’t change dt-blob.bin. Instead, add the following line to /boot/firmware/config.txt:
dtoverlay=enc28j60Reboot with sudo reboot.
You should now see an rtc0 entry in /dev. Run the following command to view the hardware clock time:
$ sudo hwclockYou should also have Ethernet connectivity. Run the following command to test your connectivity:
$ ping 8.8.8.8Run the following command to show GPIO functions; GPIO8-11 should now provide ALT0 (SPI) functions:
$ pinctrlAttach a Camera Module
The Compute Module has two CSI-2 camera interfaces: CAM1 and CAM0. This section explains how to connect one or two Raspberry Pi Cameras to a Compute Module using the CAM1 and CAM0 interfaces with a Compute Module I/O Board.
Update your system
Before configuring a camera, ensure that your Raspberry Pi firmware is up-to-date.:
$ sudo apt update
$ sudo apt full-upgradeConnect one camera
To connect a single camera to a Compute Module, complete the following steps:
-
Disconnect the Compute Module from power.
-
Connect the Camera Module to the CAM1 port using a RPI-CAMERA board or a Raspberry Pi Zero camera cable.

-
(CM1, CM3, CM3+, and CM4S only): Connect the following GPIO pins with jumper cables:
-
0toCD1_SDA -
1toCD1_SCL -
2toCAM1_I01 -
3toCAM1_I00
-
-
Reconnect the Compute Module to power.
-
Remove (or comment out with the prefix
#) the following lines, if they exist, in/boot/firmware/config.txt:camera_auto_detect=1dtparam=i2c_arm=on -
(CM1, CM3, CM3+, and CM4S only): Add the following directive to
/boot/firmware/config.txtto accommodate the swapped GPIO pin assignment on the I/O board:dtoverlay=cm-swap-i2c0 -
(CM1, CM3, CM3+, and CM4S only): Add the following directive to
/boot/firmware/config.txtto assign GPIO 3 as the CAM1 regulator:dtparam=cam1_reg -
Add the appropriate directive to
/boot/firmware/config.txtto manually configure the driver for your camera model:camera model directive v1 camera
dtoverlay=ov5647,cam1v2 camera
dtoverlay=imx219,cam1v3 camera
dtoverlay=imx708,cam1HQ camera
dtoverlay=imx477,cam1GS camera
dtoverlay=imx296,cam1 -
Reboot your Compute Module with
sudo reboot. -
Run the following command to check the list of detected cameras:
$ rpicam-hello --listYou should see your camera model, referred to by the driver directive in the table above, in the output.
Connect two cameras
To connect two cameras to a Compute Module, complete the following steps:
-
Follow the single camera instructions above.
-
Disconnect the Compute Module from power.
-
Connect the Camera Module to the CAM0 port using a RPI-CAMERA board or a Raspberry Pi Zero camera cable.

-
(CM1, CM3, CM3+, and CM4S only): Connect the following GPIO pins with jumper cables:
-
28toCD0_SDA -
29toCD0_SCL -
30toCAM0_I01 -
31toCAM0_I00
-
-
(CM4 and CM5): Connect the J6 GPIO pins with two vertical-orientation jumpers.

-
Reconnect the Compute Module to power.
-
(CM1, CM3, CM3+, and CM4S only): Add the following directive to
/boot/firmware/config.txtto assign GPIO 31 as the CAM0 regulator:dtparam=cam0_reg -
Add the appropriate directive to
/boot/firmware/config.txtto manually configure the driver for your camera model:camera model directive v1 camera
dtoverlay=ov5647,cam0v2 camera
dtoverlay=imx219,cam0v3 camera
dtoverlay=imx708,cam0HQ camera
dtoverlay=imx477,cam0GS camera
dtoverlay=imx296,cam0 -
Reboot your Compute Module with
sudo reboot. -
Run the following command to check the list of detected cameras:
$ rpicam-hello --listYou should see both camera models, referred to by the driver directives in the table above, in the output.
Software
Raspberry Pi OS includes the libcamera library to help you take images with your Raspberry Pi.
Take a picture
Use the following command to immediately take a picture and save it to a file in PNG encoding using the MMDDhhmmss date format as a filename:
$ rpicam-still --datetime -e pngUse the -t option to add a delay in milliseconds.
Use the --width and --height options to specify a width and height for the image.
Take a video
Use the following command to immediately start recording a ten-second long video and save it to a file with the h264 codec named video.h264:
$ rpicam-vid -t 10000 -o video.h264Specify which camera to use
By default, libcamera always uses the camera with index 0 in the --list-cameras list.
To specify a camera option, get an index value for each camera from the following command:
$ rpicam-hello --list-cameras
Available cameras
-----------------
0 : imx477 [4056x3040] (/base/soc/i2c0mux/i2c@1/imx477@1a)
Modes: 'SRGGB10_CSI2P' : 1332x990 [120.05 fps - (696, 528)/2664x1980 crop]
'SRGGB12_CSI2P' : 2028x1080 [50.03 fps - (0, 440)/4056x2160 crop]
2028x1520 [40.01 fps - (0, 0)/4056x3040 crop]
4056x3040 [10.00 fps - (0, 0)/4056x3040 crop]
1 : imx708 [4608x2592] (/base/soc/i2c0mux/i2c@0/imx708@1a)
Modes: 'SRGGB10_CSI2P' : 1536x864 [120.13 fps - (768, 432)/3072x1728 crop]
2304x1296 [56.03 fps - (0, 0)/4608x2592 crop]
4608x2592 [14.35 fps - (0, 0)/4608x2592 crop]In the above output:
-
imx477refers to a HQ camera with an index of0 -
imx708refers to a v3 camera with an index of1
To use the HQ camera, pass its index (0) to the --camera libcamera option:
$ rpicam-hello --camera 0To use the v3 camera, pass its index (1) to the --camera libcamera option:
$ rpicam-hello --camera 1I2C mapping of GPIO pins
By default, the supplied camera drivers assume that CAM1 uses i2c-10 and CAM0 uses i2c-0. Compute module I/O boards map the following GPIO pins to i2c-10 and i2c-0:
| I/O Board Model |
i2c-10 pins |
i2c-0 pins |
|---|---|---|
CM4 I/O Board |
GPIOs 44,45 |
GPIOs 0,1 |
CM1, CM3, CM3+, CM4S I/O Board |
GPIOs 0,1 |
GPIOs 28,29 |
To connect a camera to the CM1, CM3, CM3+ and CM4S I/O Board, add the following directive to /boot/firmware/config.txt to accommodate the swapped pin assignment:
dtoverlay=cm-swap-i2c0Alternative boards may use other pin assignments. Check the documentation for your board and use the following alternate overrides depending on your layout:
| Swap | Override |
|---|---|
Use GPIOs 0,1 for i2c0 |
|
Use GPIOs 28,29 for i2c0 (default) |
|
Use GPIOs 44&45 for i2c0 |
|
Use GPIOs 0&1 for i2c10 (default) |
|
Use GPIOs 28&29 for i2c10 |
|
Use GPIOs 44&45 for i2c10 |
|
GPIO pins for shutdown
For camera shutdown, Device Tree uses the pins assigned by the cam1_reg and cam0_reg overlays.
The CM4 IO board provides a single GPIO pin for both aliases, so both cameras share the same regulator.
The CM1, CM3, CM3+, and CM4S I/O boards provides no GPIO pin for cam1_reg and cam0_reg, so the regulators are disabled on those boards. However, you can enable them with the following directives in /boot/firmware/config.txt:
-
dtparam=cam1_reg -
dtparam=cam0_reg
To assign cam1_reg and cam0_reg to a specific pin on a custom board, use the following directives in /boot/firmware/config.txt:
-
dtparam=cam1_reg_gpio=<pin number> -
dtparam=cam0_reg_gpio=<pin number>
For example, to use pin 42 as the regulator for CAM1, add the directive dtparam=cam1_reg_gpio=42 to /boot/firmware/config.txt.
These directives only work for GPIO pins connected directly to the SoC, not for expander GPIO pins.
Attach the official 7-inch display
Update your system software and firmware to the latest version before starting. Compute Modules mostly use the same process, but sometimes physical differences force changes for a particular model.
Connect a display to DISP1
|
Note
|
The Raspberry Pi Zero camera cable cannot be used as an alternative to the RPI-DISPLAY adapter. The two cables have distinct wiring. |
To connect a display to DISP1:
-
Disconnect the Compute Module from power.
-
Connect the display to the DISP1 port on the Compute Module IO board through the 22W to 15W display adapter.
-
(CM1, CM3, CM3+, and CM4S only): Connect the following GPIO pins with jumper cables:
-
0toCD1_SDA -
1toCD1_SCL
-
-
Reconnect the Compute Module to power.
-
Add the following line to
/boot/firmware/config.txt:dtoverlay=vc4-kms-dsi-7inch -
Reboot your Compute Module with
sudo reboot. Your device should detect and begin displaying output to your display.
Connect a display to DISP0
To connect a display to DISP0:
-
Connect the display to the DISP0 port on the Compute Module IO board through the 22W to 15W display adapter.
-
(CM1, CM3, CM3+, and CM4S only): Connect the following GPIO pins with jumper cables:
-
28toCD0_SDA -
29toCD0_SCL
-
-
Reconnect the Compute Module to power.
-
Add the following line to
/boot/firmware/config.txt:dtoverlay=vc4-kms-dsi-7inch -
Reboot your Compute Module with
sudo reboot. Your device should detect and begin displaying output to your display.
Disable touchscreen
The touchscreen requires no additional configuration. Connect it to your Compute Module, and both the touchscreen element and display should work once successfully detected.
To disable the touchscreen element, but still use the display, add the following line to /boot/firmware/config.txt:
disable_touchscreen=1Specifications
Compute Module 5 datasheet
To learn more about Compute Module 5 (CM5) and its corresponding IO Board, see the following documents:
Compute Module 5 IO Board datasheet
Design data for the Compute Module 5 IO Board (CM5IO) can be found in its datasheet:
Compute Module 4 datasheet
To learn more about Compute Module 4 (CM4) and its corresponding IO Board, see the following documents:
Compute Module 4 IO Board datasheet
Design data for the Compute Module 4 IO Board (CM4IO) can be found in its datasheet:
We also provide a KiCad PCB design set for the CM4 IO Board:
Compute Module 4S datasheet
Compute Module 4S (CM4S) offers the internals of CM4 in the DDR2-SODIMM form factor of CM1, CM3, and CM3+. To learn more about CM4S, see the following documents:
Compute Module 3+ datasheet
Compute Module 3+ (CM3+) is a supported product with an end-of-life (EOL) date no earlier than January 2028. To learn more about CM3+ and its corresponding IO Board, see the following documents:
Compute Module 1 and Compute Module 3 datasheet
Raspberry Pi Compute Module 1 (CM1) and Compute Module 3 (CM3) are supported products with an end-of-life (EOL) date no earlier than January 2026. To learn more about CM1 and CM3, see the following documents:
Compute Module IO Board schematics
The Compute Module IO Board (CMIO) provides a variety of interfaces for CM1, CM3, CM3+, and CM4S. The Compute Module IO Board comes in two variants: Version 1 and Version 3. Version 1 is only compatible with CM1. Version 3 is compatible with CM1, CM3, CM3+, and CM4S. Compute Module IO Board Version 3 is sometimes written as the shorthand CMIO3. To learn more about CMIO1 and CMIO3, see the following documents: